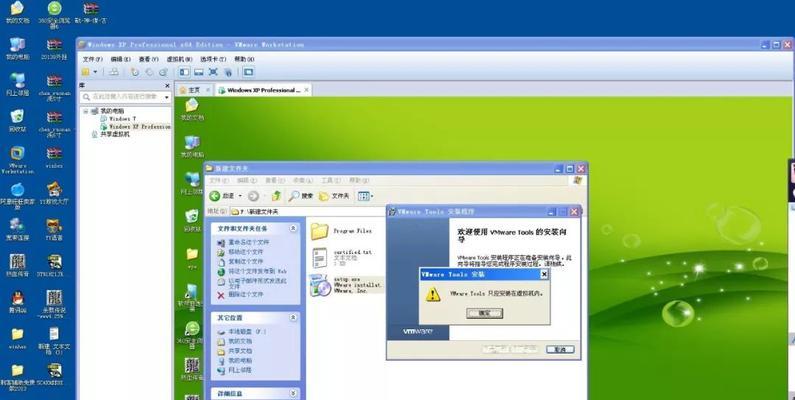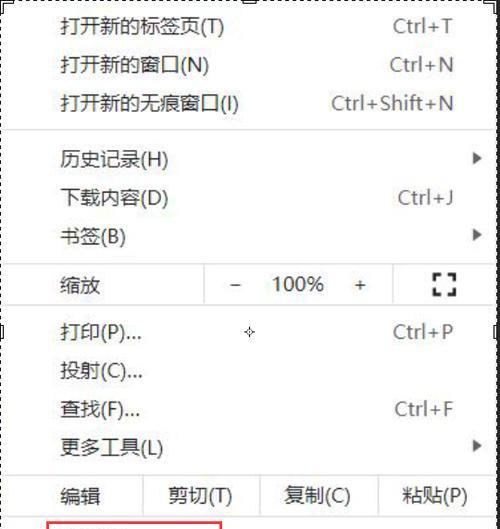苹果笔记本如何设置副屏模式?副屏模式设置步骤是什么?
- 网络技术
- 2025-03-20 13:28:02
- 21
在现代的多任务作业环境中,拥有一块副屏可以帮助我们显著提升工作效率。对于苹果笔记本用户来说,如何设置副屏模式是一个时常被问到的问题。本文将详细阐述苹果笔记本设置副屏模式的具体步骤,并提供一些实用技巧以优化您的副屏使用体验。
了解和准备工作
在开始之前,我们需要了解副屏模式对于不同苹果笔记本(MacBook系列)意味着不同的操作方式。一般而言,副屏可以是另一个显示器,或者是iPad通过Sidecar功能被当作副屏使用。确保你的Mac笔记本和iPad均运行最新系统,且所有设备都已充电并准备就绪。
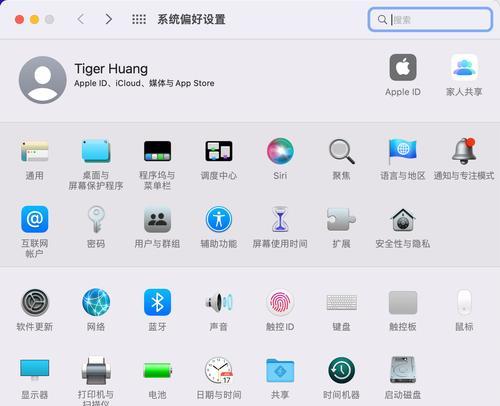
步骤一:使用外接显示器设置副屏模式
1.连接显示器:首先将外接显示器通过HDMI、DVI、VGA、Thunderbolt或者MiniDisplayPort等接口连接到你的MacBook上。
2.选择显示器扩展或镜像:打开系统偏好设置,点击“显示器”,在配置选项中选择“镜像”(如果你希望显示器与笔记本屏幕显示内容完全一样)或“扩展”(如果你希望使用更大的工作空间)。
3.调整显示器布局:在“显示器”设置中,你可以看到不同显示器的布局示意图,并进行调整以符合你的实际连接情况。
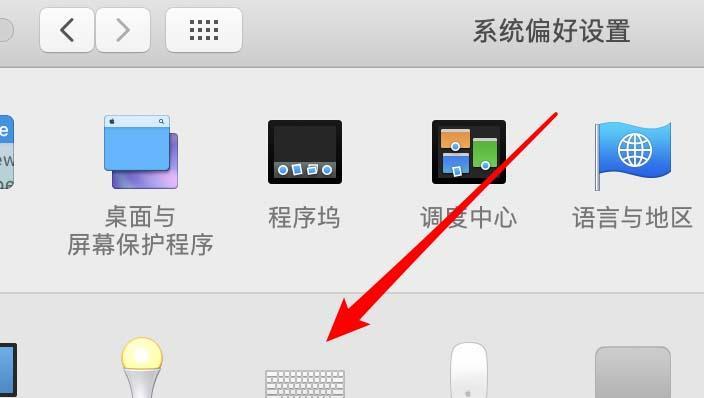
步骤二:通过“系统偏好设置”进一步优化
1.排列显示器:在显示设置中,系统会默认排列显示器,你可以根据实际连接情况调整显示器排列顺序,以确保操作界面与物理位置对应。
2.调整分辨率和缩放:在每个显示器的配置选项中,你可以选择不同的显示分辨率,以及调整缩放比例以适应不同的工作需求。
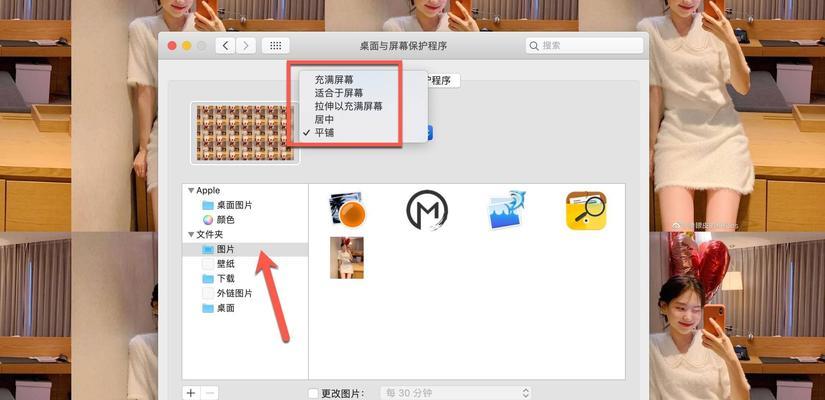
步骤三:使用iPad作为副屏(Sidecar)
1.开启蓝牙和无线局域网:确保你的iPad和MacBook都开启了蓝牙并连接至同一无线局域网。
2.在Mac上启用Sidecar:在“系统偏好设置”中,找到“Sidecar”并开启。你可以选择使用iPad作为独立副屏,或是作为第二显示器。
3.在iPad上启用Sidecar:在iPad上开启“屏幕镜像”,你应该会看到Mac的选项。选择它,iPad就变成了副屏。
常见问题与解答
Q1:Mac连接多个显示器时如何设置?
A1:当你有多个外接显示器时,你可以按照上述步骤为每个显示器重复设置步骤一和步骤二。每一个显示器都可以独立选择是镜像还是扩展显示模式。
Q2:使用Sidecar时,iPad的电池是否会迅速耗尽?
A2:是的,使用Sidecar时,iPad会消耗额外的电量。建议保持iPad充电,或者尽量在电量充足时使用该功能。
Q3:我无法在“系统偏好设置”中找到Sidecar选项,该怎么办?
A3:确保你的Mac和iPad都更新到最新版的操作系统,并且两者都处于联网状态。如果还是找不到,检查是否在“安全性与隐私”设置中为Sidecar应用授权。
结语
通过以上步骤,无论是连接外接显示器还是使用iPad作为副屏,设置副屏模式都变得相对简单和直观。根据本文的指导,你应能顺利将你的苹果笔记本设置为最适合自己的工作环境。理解并熟悉这些设置能让你在日常工作中更加高效,充分利用你的苹果笔记本和iPad的便利性。继续探索和实践,让技术服务于你的需求,你将能更有效地完成各种工作任务。
版权声明:本文内容由互联网用户自发贡献,该文观点仅代表作者本人。本站仅提供信息存储空间服务,不拥有所有权,不承担相关法律责任。如发现本站有涉嫌抄袭侵权/违法违规的内容, 请发送邮件至 3561739510@qq.com 举报,一经查实,本站将立刻删除。!
本文链接:https://www.siwa4.com/article-22547-1.html
上一篇
怎么看电脑配置?