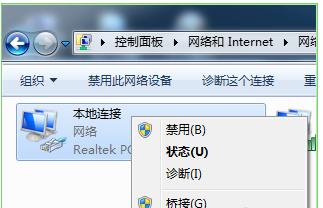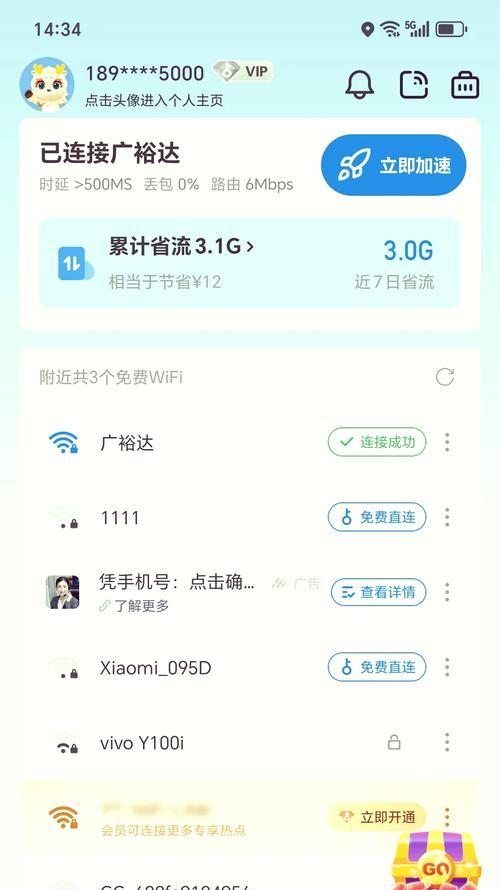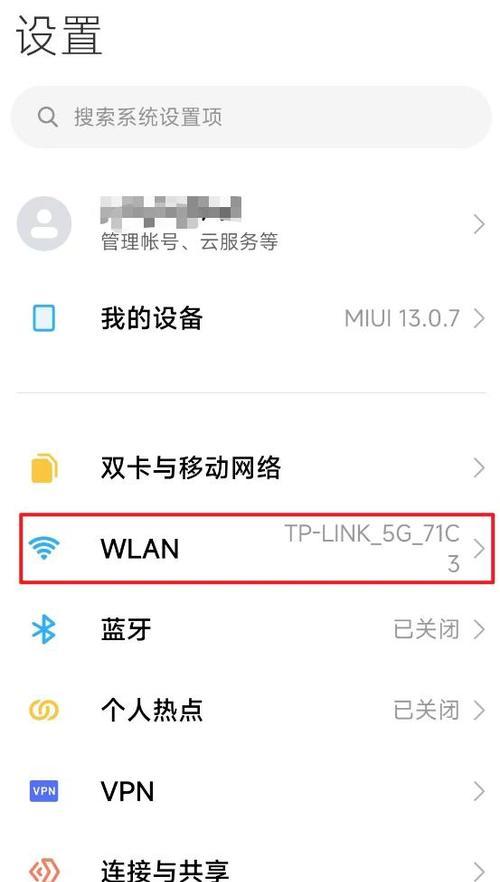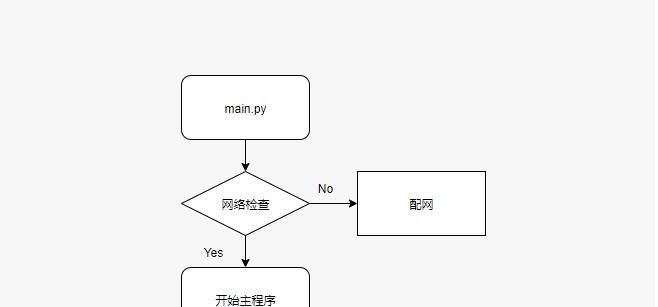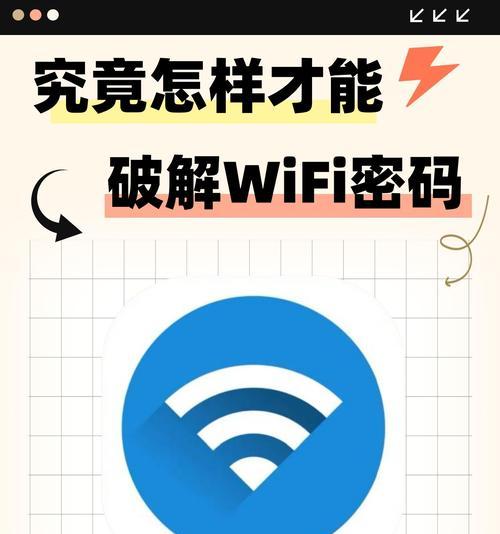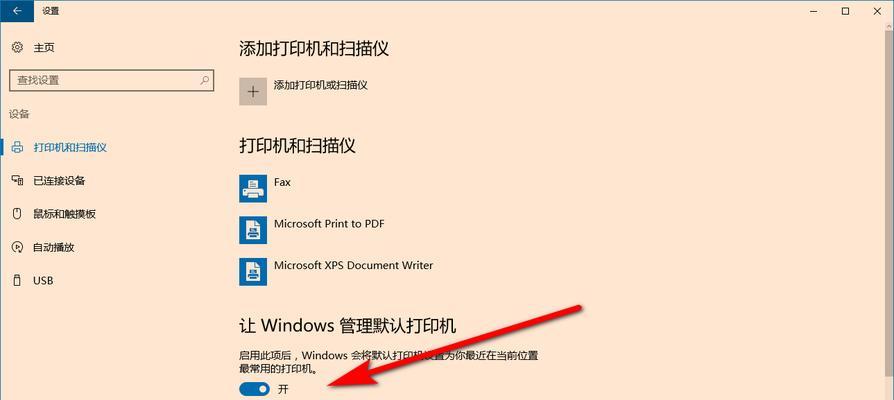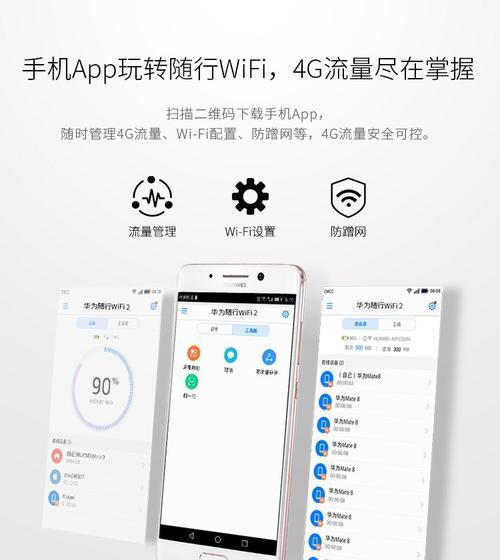电脑连接wifi的设置步骤是什么?
- 电脑技巧
- 2025-03-18 13:28:02
- 18
随着互联网技术的飞速发展,无线网络已经普及到我们的工作和生活中。在办公室、咖啡厅甚至家中,我们常常需要将电脑连接到WiFi以获取网络服务。然而,对于部分不常接触此类操作的初学者来说,电脑连接WiFi可能还有一些操作难题。本文将为您提供简易而详尽的电脑连接WiFi的设置步骤,即使你是第一次尝试,也能轻松完成网络连接。
开篇核心突出
在本教程中,您将了解到如何为您的电脑设置WiFi连接,包括不同操作系统(如Windows、macOS)的基本和进阶连接步骤,常见问题的解决方法,以及一些实用的网络优化技巧。掌握这些技能,将有助于您更便捷地接入互联网,提高工作效率和生活质量。
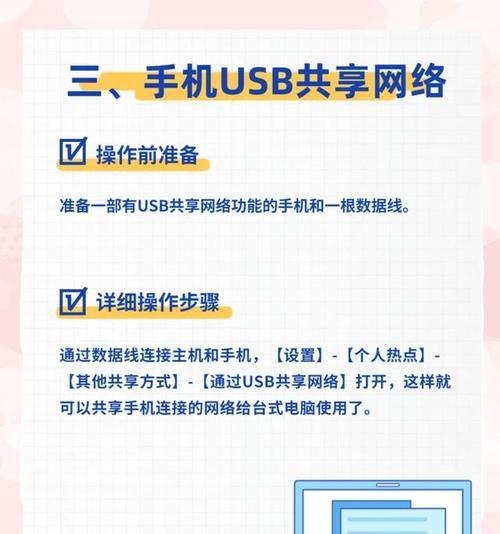
连接WiFi前的准备
在开始连接WiFi之前,请确保以下几点:
您的电脑拥有无线网络接收器,并且该功能已经开启。
您需要有可用的WiFi网络名称(SSID)和密码。
确认电脑与无线路由器均正常工作。
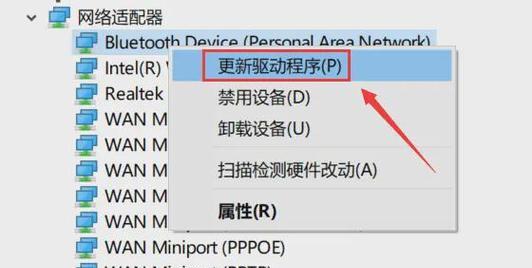
操作系统连接WiFi的步骤
Windows系统连接WiFi
对于Windows用户,连接WiFi的过程十分直观:
1.在电脑的右下角,找到并点击网络图标。
2.在弹出的网络列表中选择您要连接的WiFi网络。
3.点击连接,然后按照提示输入网络密钥。
4.点击“连接”,稍等片刻,待显示已连接即表示成功。
macOS系统连接WiFi
macOS用户连接WiFi同样简单:
1.点击屏幕右上角的WiFi图标。
2.在下拉菜单中选择您想要连接的网络。
3.输入密码后,点击“加入”进行连接。
4.系统会自动尝试连接,若成功,您会看到该WiFi网络状态变为“已连接”。
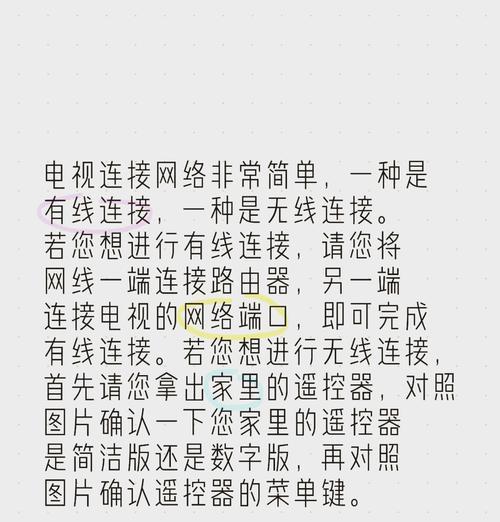
常见问题解决与优化建议
问题一:无法找到可用的WiFi网络
解决方法:
确认无线网络适配器已开启。
检查路由器是否正常工作,并确保距离不要过远。
尝试重启路由器和电脑。
问题二:连接WiFi后无法上网
解决方法:
检查路由器设置,确保允许MAC地址过滤或IP地址绑定的设置没有阻止您的电脑。
重新启动电脑和路由器,有时这可以解决临时的连接问题。
尝试在命令提示符(管理员)中输入ipconfig/release和ipconfig/renew命令来重置网络连接。
实用技巧:提高WiFi信号质量
将无线路由器放置在家中中心位置,避免角落或靠近金属物体的地方。
选择5GHz频段,以减少干扰,获得更佳的连接稳定性和速度。
若存在多路由器环境,考虑更改路由器的信道,避开拥堵的信道。
本文涵盖了电脑连接WiFi的设置步骤及常见问题的解决办法,无论您是Windows用户还是macOS用户,都能找到对应的指导。除此之外,我们还提供了几个实用技巧帮助您优化WiFi信号,提高连接质量。通过这些步骤和技巧,您应该能够顺利地将电脑连接到WiFi网络并获得更好的网络体验。
版权声明:本文内容由互联网用户自发贡献,该文观点仅代表作者本人。本站仅提供信息存储空间服务,不拥有所有权,不承担相关法律责任。如发现本站有涉嫌抄袭侵权/违法违规的内容, 请发送邮件至 3561739510@qq.com 举报,一经查实,本站将立刻删除。!
本文链接:https://www.siwa4.com/article-22581-1.html