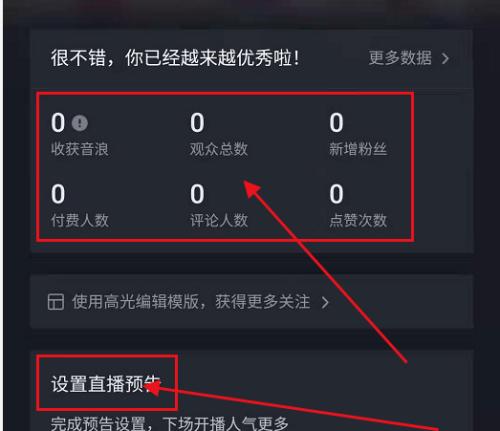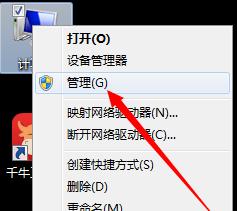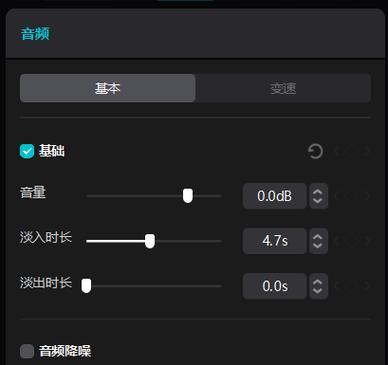电脑图标移动后如何快速找回?
- 电脑技巧
- 2025-03-18 14:28:02
- 15
在使用电脑时,偶尔会遇到桌面图标意外移动或消失的情况,这可能会给用户带来不便。本文将全面介绍在不同操作系统环境下,电脑图标移动后如何快速找回的方法,并提供一些实用的技巧和建议。无论您使用的是Windows还是macOS系统,本文都能帮助您解决这一问题。
一、理解图标丢失的常见原因
在开始介绍找回方法之前,了解可能导致桌面图标丢失的原因将帮助您更好地预防此类情况发生。常见原因包括:
1.系统更新或软件安装导致的设置更改。
2.用户不小心调整了桌面显示设置。
3.病毒或恶意软件的干扰。
4.操作错误,例如误删除或者隐藏了图标。
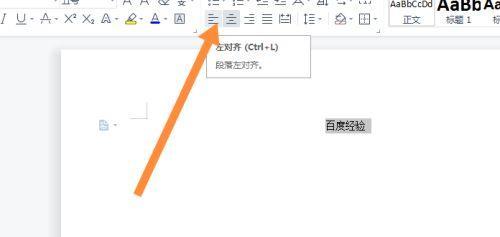
二、在Windows系统中找回桌面图标
Windows系统中,找回桌面图标通常较为简单。下面介绍几种方法:
1.利用系统设置还原图标
右键点击桌面空白处,选择“视图”选项。
确认桌面图标是否被设置为“显示桌面图标”。
2.通过文件资源管理器恢复
打开“文件资源管理器”。
导航至“此电脑”>“桌面”,找到丢失的图标。
右键点击图标,选择“创建快捷方式”并放到桌面上。
3.使用系统恢复功能
如果上述方法都无法找回图标,可以使用Windows的系统恢复功能回到图标丢失前的状态。
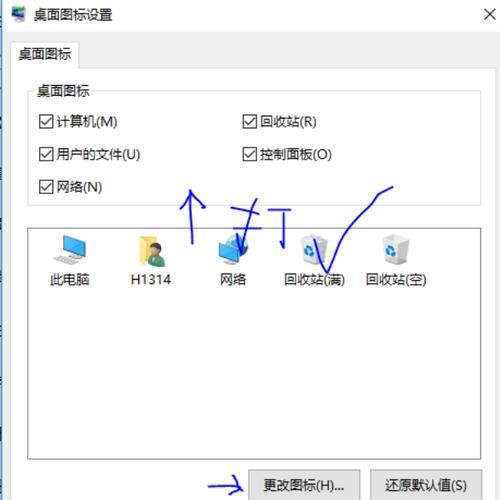
三、在macOS系统中找回桌面图标
对于macOS用户,找回桌面图标的方法略有不同:
1.使用Finder工具
打开“Finder”应用。
选择“前往”>“前往文件夹”,输入“~/Desktop”来直接跳转到桌面文件夹。
若桌面上缺少图标,此步骤能帮助您直接定位到丢失图标的位置。
2.检查桌面视图设置
在Finder中,选择“视图”>“显示选项”。
确保“显示桌面图标”选项已勾选。
3.应用程序图标不见了的解决
如果应用程序的图标不见了,尝试重新下载或安装该应用,或者查看是否有更新。
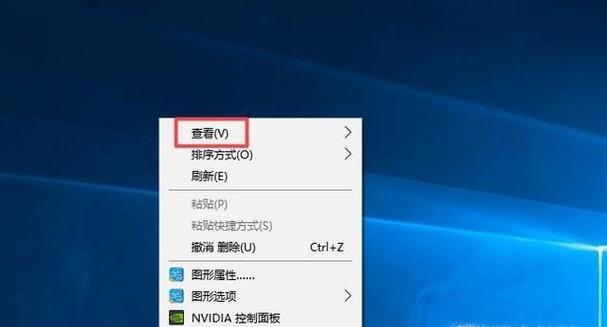
四、实用技巧与建议
1.定期备份:养成定期备份电脑重要数据的习惯,可利用云服务或者外部存储设备。
2.预防措施:避免下载不明来源的软件,定期更新防病毒软件,保障系统安全。
3.创建快捷方式:在桌面上创建常用软件的快捷方式,可以减少因误操作导致图标丢失的可能性。
五、常见问题解答
1.如何防止文件资源管理器中的文件被隐藏?
在Windows10中,您可以通过设置“文件夹选项”,选择“查看”标签页,并启用“显示隐藏文件、文件夹和驱动器”选项来防止文件被隐藏。
2.macOS中桌面图标忽然消失怎么办?
首先尝试强制重启您的Mac电脑。如果问题依旧,尝试更改桌面视图设置,或重新登录您的用户账户。
3.如果图标位置经常变动,有无办法固定图标位置不被改变?
在Windows中,可以通过设置“文件夹选项”来锁定桌面图标。在macOS中,可以在桌面空白处点击右键,选择“保持排列”。
六、
丢失或错误移动的桌面图标不必成为您的困扰。无论是Windows系统还是macOS系统,都有简单有效的方法可以找回或恢复您的桌面图标。采取适当预防措施并定期备份数据是避免此类问题的关键。通过本文的介绍,相信您已经掌握了电脑图标移动后如何快速找回的技巧,能够更自信地应对电脑使用中遇到的类似问题。
版权声明:本文内容由互联网用户自发贡献,该文观点仅代表作者本人。本站仅提供信息存储空间服务,不拥有所有权,不承担相关法律责任。如发现本站有涉嫌抄袭侵权/违法违规的内容, 请发送邮件至 3561739510@qq.com 举报,一经查实,本站将立刻删除。!
本文链接:https://www.siwa4.com/article-22585-1.html