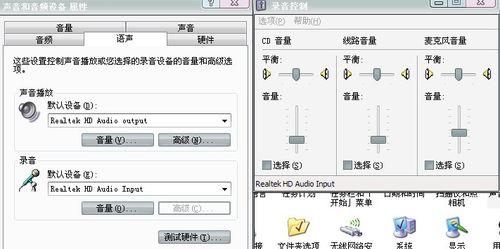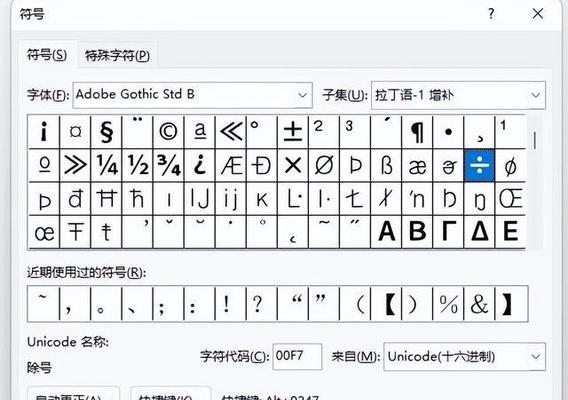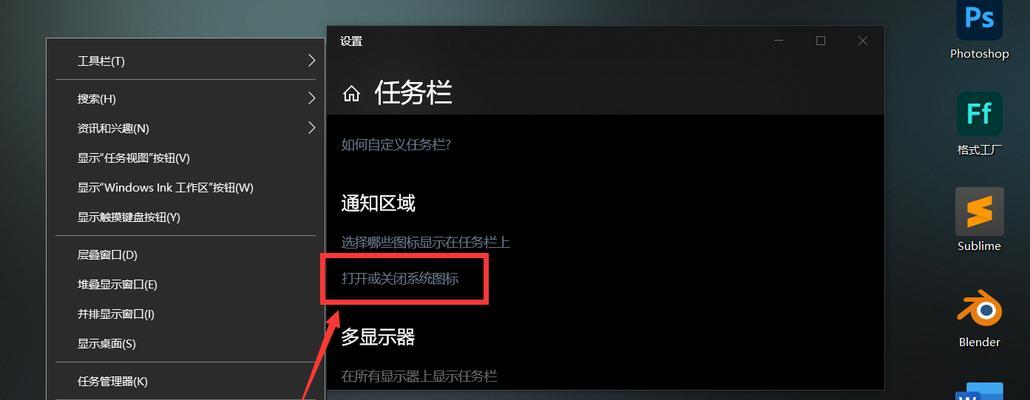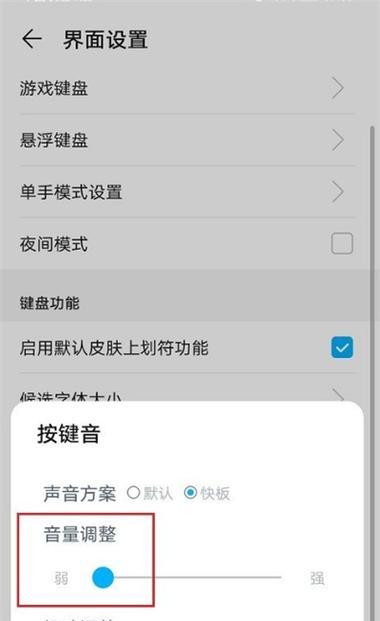电脑开机、关机及重启的正确方法是什么?
- 电子设备
- 2025-03-19 09:28:01
- 21
在日常使用电脑的过程中,正确地开关机和重启是维持电脑稳定运行和延长使用寿命的重要因素。电脑开机、关机及重启的正确方法是什么?针对这个问题,本文将提供详细的操作指南,并涉及一些常见的问题处理、误区澄清以及其他实用技巧,希望能够帮助大家更好地管理个人电脑的使用。
正确开机电脑的方法
对大多数现代个人电脑而言,开机是一个简单而快捷的过程。以下步骤将引导您正确完成电脑的开机操作:
1.首先确保电脑的电源插头正确连接到电源插座,并且电脑背部电源指示灯已亮起,表明电脑已接通电源。
2.按下电脑机箱上的电源按钮,通常标记为"Power"或图标为圆圈内加一个竖线的符号。此时,电脑将启动自检程序,并进入开机阶段。
3.等待电脑屏幕上出现系统启动界面,如品牌logo、系统信息等,通常伴随有启动音提示。
4.如果电脑设置了启动密码,此时会出现登录画面,输入正确的密码即可进入系统桌面。
注意事项:
不要频繁开关电源,以免对硬件造成损害。
如果听到异常声音或屏幕显示异常,请立即断电并咨询专业人员。

待机与休眠的区别及使用方法
在讨论正确关机之前,还有两种类似但不完全相同的状态需要了解,即“待机”与“休眠”。
待机(Standby)状态:在待机状态下,电脑将关闭显示器,并暂时切断除内存以外所有组件的电源,节省电能。唤醒电脑时,从待机状态恢复的速度较快。通常按下键盘或鼠标即可唤醒。
休眠(Hibernate)状态:在休眠状态下,电脑会把当前系统的内存信息保存到硬盘上,然后完全关闭电源。这样即使断电,也能在下次启动时恢复之前的工作状态。通常唤醒时间较待机稍长,但耗电几乎为零。
了解了待机与休眠的区别,可根据实际需要选择使用。
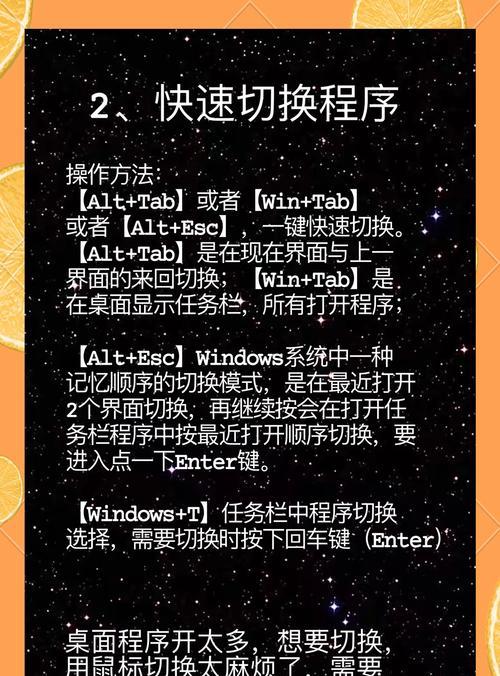
正确关机电脑的方法
当需要关闭电脑时,请按照以下步骤进行:
1.点击桌面左下角的“开始”菜单按钮。
2.在弹出的菜单中选择“电源”按钮,然后选择“关机”选项。
3.等待电脑完全关闭。此过程可能需要几秒钟到几分钟的时间,具体取决于电脑配置及正在运行的程序数量。
注意事项:
勿强制关机(直接按电源键持续几秒钟或直接拔掉电源)。这可能导致数据丢失或文件损坏。
如果你使用的是Windows10或更新版本,可通过“设置”>“系统”>“电源和睡眠”>“其他电源设置”中设置快速启动选项,它会结合休眠与关机的特性,以提高电脑启动速度。

正确重启电脑的方法
重启是对电脑系统非常有用的维护操作,它可以帮助修复临时的系统错误或者更新系统设置。重启的步骤如下:
1.点击桌面左下角的“开始”菜单按钮。
2.在打开的菜单中选择“电源”按钮,然后选择“重新启动”选项。
3.电脑会关闭所有运行的程序和应用,保存当前工作状态,并重新启动。
注意事项:
在执行重要任务或更新安装时不要轻易重启,以防数据丢失。
频繁重启可能不是解决问题的好方法,重要问题应寻求专业人员帮助。
常见问题处理与误区澄清
常见问题处理
问题1:如果电脑无法正常关机,该怎么办?
强制关机可能会造成损失,首先尝试使用任务管理器结束无响应的程序。
重置电脑或在“系统配置”中禁用启动项,可能有助于解决关机问题。
问题2:电脑启动速度很慢,应该如何优化?
清理启动项,卸载不必要的程序。
增加RAM或升级SSD硬盘,提高系统响应速度。
误区澄清
误区1:快速多次重启电脑可以帮助解决问题。
实际上这样做不仅无效,反而可能对系统造成额外负担。
误区2:使用关机按钮和进入睡眠状态是互斥的,不能共存。
实际上,许多操作系统允许用户设置,以便在合上笔记本盖子时进入睡眠状态,在按下启动按钮时则执行关机。
实用技巧与背景信息
实用技巧
对于笔记本用户,学习如何利用电源管理模式可节省电量,延长电池寿命。
定期磁盘清理和碎片整理也有助于维持电脑运行效率。
背景信息
电脑开机、关机与重启不仅仅是为了让电脑“听话”,更是一种确保数据安全和系统健康的必要手段。适当的操作可以减少电脑故障,保证电脑性能最佳表现。
结尾,通过以上详细的操作指导和背景信息介绍,您应该已经掌握如何正确地开机、关机以及重启电脑了。在日常使用过程中,请注意遵循本文中提供的建议,以确保电脑能够长期稳定运行。
版权声明:本文内容由互联网用户自发贡献,该文观点仅代表作者本人。本站仅提供信息存储空间服务,不拥有所有权,不承担相关法律责任。如发现本站有涉嫌抄袭侵权/违法违规的内容, 请发送邮件至 3561739510@qq.com 举报,一经查实,本站将立刻删除。!
本文链接:https://www.siwa4.com/article-22598-1.html