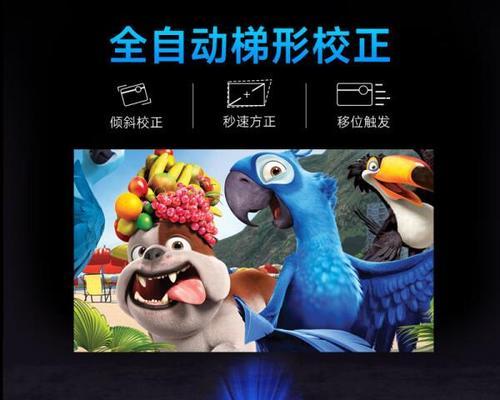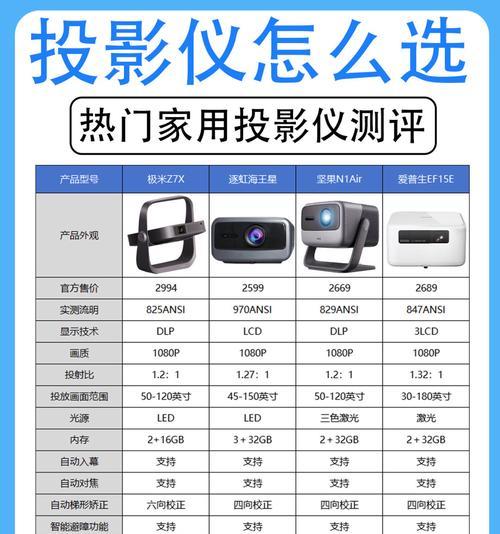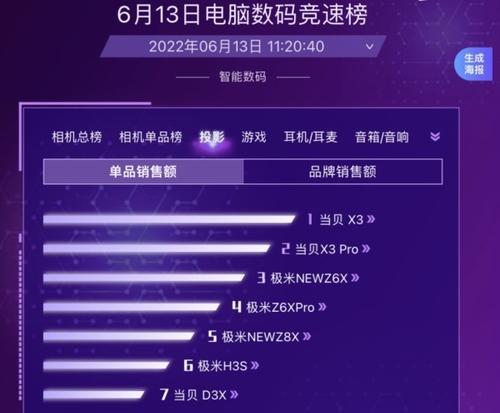电脑如何连接投影仪?连接过程中遇到问题怎么办?
- 电脑技巧
- 2025-03-18 16:56:02
- 18
在现代商务会议、教学或家庭娱乐中,将电脑连接到投影仪以扩大显示内容已成为常见需求。然而,这个看似简单的连接过程可能会遇到意想不到的技术障碍。本文旨在为您详细指导如何连接电脑与投影仪,并针对可能出现的问题提供相应的解决方法,确保您能高效且顺利地完成连接。
一、连接准备工作
在开始连接之前,确保您有以下几项准备工作:
投影仪和电脑都已开启
连接电脑与投影仪的线材:这可能是VGA线、HDMI线、DVI线或其它专用连接线
明确电脑和投影仪的信号输入端口
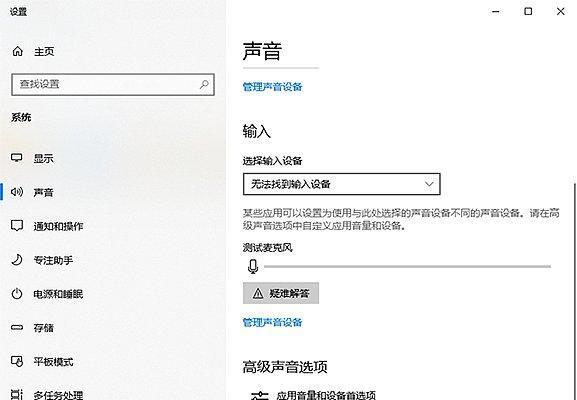
二、连接电脑与投影仪的步骤
1.选择正确的连接线材
首先要了解您的电脑和投影仪支持哪些类型的视频输出接口。常用的接口有VGA、HDMI、DVI和DisplayPort等。选择最适合您设备的线材,保证两端的接口能和设备相匹配。
2.连接线材
将连接线的一端插入电脑的输出端口,另一端插入投影仪相应的输入端口。请确保连接牢固,没有任何松动。
3.设置投影仪至正确的输入源
连接完毕后,打开投影仪,并按下投影仪上的“输入源”或“source”按钮,选择与连接线相对应的输入模式(“HDMI1”、“VGA”等)。
4.调整电脑显示设置
为了确保电脑能够在投影仪上正确显示,你需要调整电脑的显示设置。通常在Windows系统中,你需要右击桌面,选择“显示设置”,在弹出的窗口中选择“检测”来让系统检测到新的显示设备,并选择“复制”或“扩展”等显示模式。在Mac系统中,按下`Command+F2`快捷键或在“系统偏好设置”中的“显示器”选项卡中进行相应设置。
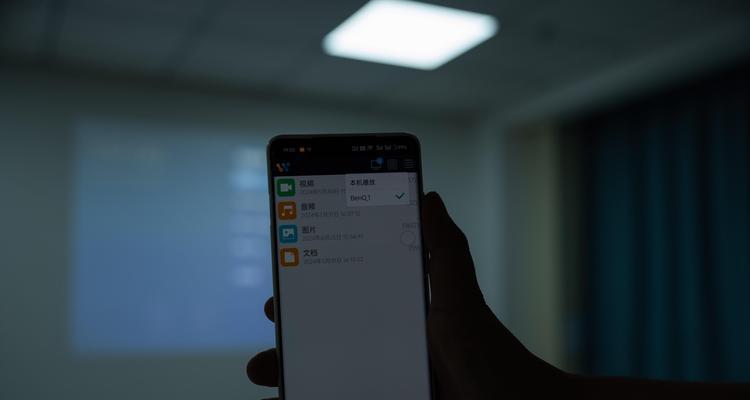
三、遇到问题怎么办?
1.无法检测到投影仪输入源
确认所有的连接线都已经正确插入,并且没有松动。
检查投影仪是否已设置在正确的输入模式。
尝试在电脑上切换不同的显示输出选项。
如果以上步骤都无效,尝试更换电脑的输出端口或投影仪的输入端口。
2.分辨率不匹配
如果投影仪显示图像模糊或字迹不清,可能是因为分辨率设置不正确。请进入电脑的显示设置中,选择与投影仪相匹配的分辨率设置。
3.颜色或图像显示不正常
检查投影仪和电脑的色彩设置是否一致。
确保投影仪的色彩设置处于默认状态。
4.投影仪无信号输出
确认投影仪电源和电脑电源都已经开启。
检查投影仪和电脑是否有硬件故障,比如线材损坏或端口故障。
尝试在电脑上使用快捷键切换到外部显示器或投影仪。
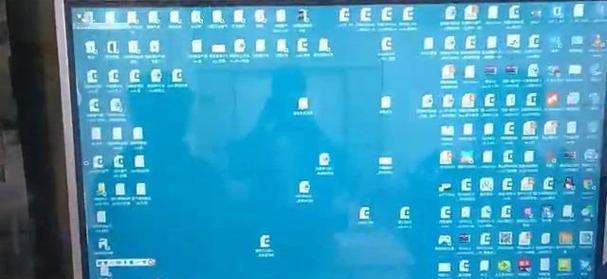
四、维护与故障排除的小贴士
定期检查所有连接线材是否有磨损或损坏,并及时更换。
在使用过程中,避免对连接线和端口施加过大的压力。
若多次尝试仍无法解决问题,建议联系设备的技术支持。
五、
连接电脑与投影仪看似简单,但在实际操作中可能会遇到各种问题。通过本文的指导,您应该能够掌握连接的基本步骤,并学会处理那些常见问题。记住,在进行设备连接时,细节处理和耐心检查是成功的关键。如能正确处理,您就可以享受到投影仪带来的大屏视觉体验。
版权声明:本文内容由互联网用户自发贡献,该文观点仅代表作者本人。本站仅提供信息存储空间服务,不拥有所有权,不承担相关法律责任。如发现本站有涉嫌抄袭侵权/违法违规的内容, 请发送邮件至 3561739510@qq.com 举报,一经查实,本站将立刻删除。!
本文链接:https://www.siwa4.com/article-22601-1.html