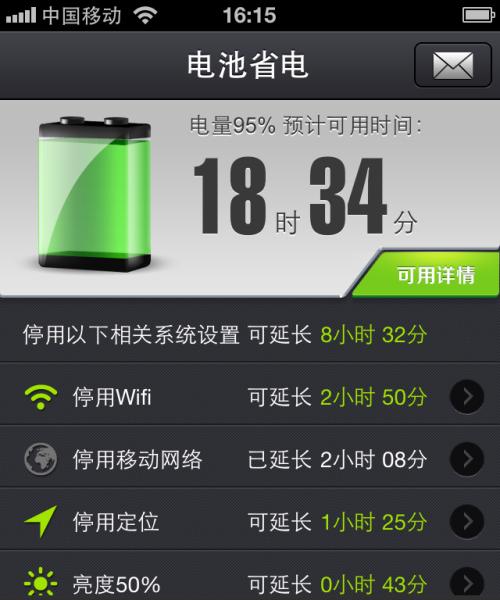iphone怎么wifi连接电脑?连接过程中可能会遇到哪些问题?
- 网络技术
- 2025-03-22 10:28:02
- 16
title:iPhone连接WiFi访问电脑的详细步骤及常见问题解决
meta_description:本文旨在指导用户如何使用iPhone通过WiFi连接到电脑,并解决连接过程中可能遇到的问题。通过阅读本文,您可以轻松掌握连接方法并应对各种连接障碍。
keywords:iPhoneWiFi连接电脑,iPhone连接问题,WiFi设置电脑,iPhone通过WiFi访问文件,iPhone电脑无线互联
iPhone如何通过WiFi连接电脑?
将iPhone和电脑通过WiFi连接,可以让iPhone用户远程访问电脑中的文件和资源,实现数据共享或远程控制等功能。本文将详细讲解连接步骤及遇到的问题解决方案。
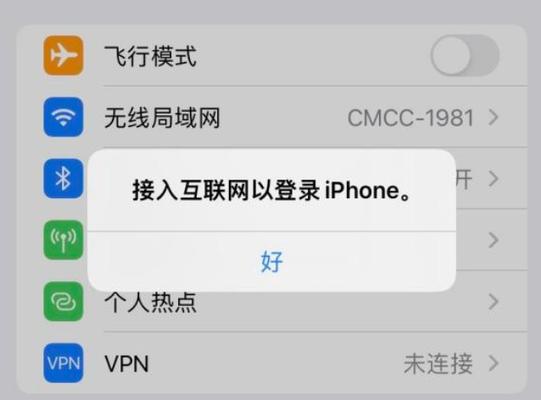
步骤1:确保电脑和iPhone在同一WiFi网络
在进行任何连接操作之前,首先确保您的iPhone和电脑都需要连接到同一个WiFi网络。这是建立连接的基础条件。
步骤2:在电脑上启用网络发现和文件共享
1.在Windows系统电脑上:
打开“控制面板”。
选择“网络和Internet”>“网络和共享中心”。
点击左侧“更改高级共享设置”。
展开“家庭或工作”配置文件,启用“网络发现”,并确保“文件和打印机共享”处于开启状态。
2.在Mac电脑上:
点击屏幕左上角的苹果图标。
选择“系统偏好设置”。
点击“共享”,并确保“文件共享”选项处于开启状态。
步骤3:在iPhone上设置WiFi连接
打开iPhone的“文件”应用。
在下方的浏览栏中选择“连接服务器”。
输入电脑的网络地址格式为`smb://电脑用户名@电脑IP地址`,例如:`smb://admin@192.168.1.2`。
点击“连接”,然后输入电脑的登录密码。
步骤4:管理连接设置
成功连接后,你可以在文件应用中看到电脑的相关目录。你可以浏览、管理这些文件,甚至远程播放电脑中的媒体文件。
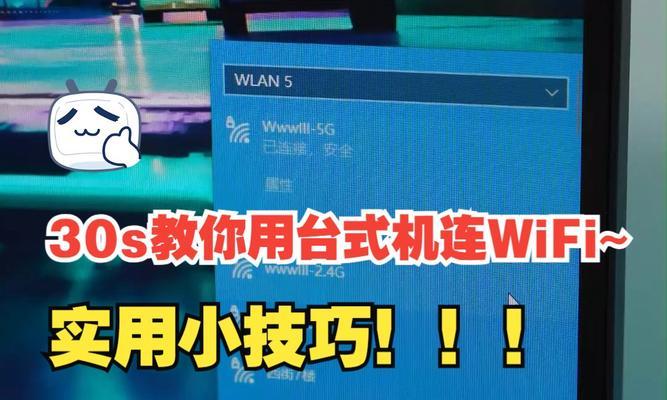
连接过程中可能遇到的问题及解决方法
问题1:无法访问电脑共享文件夹
解决方法:
确认您的iPhone和电脑都设置在同一个网络。
检查电脑上的防火墙设置,确保没有阻止对应的网络请求。
尝试重启电脑和iPhone,清除可能存在的网络阻塞。
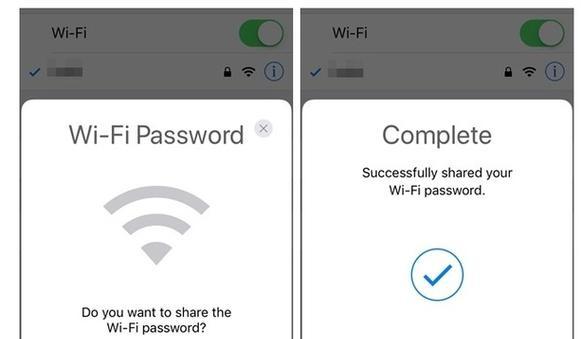
问题2:连接密码错误
解决方法:
确保在iPhone上输入的电脑密码是正确的。
有些电脑可能对WiFi和网络共享密码有独立设置,确保这两个密码是一致的。
如果是Windows系统,请确认您使用了正确的帐户密码。
问题3:连接速度慢或不稳定
解决方法:
检查WiFi信号强度和稳定性。
尝试靠近路由器,或减少其他干扰源的影响。
清除设备的缓存或重置网络设置。
问题4:一直要求验证身份
解决方法:
确认电脑的网络设置中“始终要求用户输入凭证以连接”选项没有被选中。
检查是否有多个帐户可能引起冲突,并尝试使用不同的帐户进行登录。
通过上述步骤,您可以顺利将iPhone通过WiFi连接到电脑,并在遇到问题时快速找到解决方法。连接之后,您不仅能够便捷地访问电脑上的文件,还能在需要时进行远程控制和管理,极大地提升工作效率和满足日常需求。记得在每次使用后断开连接,以保护您的数据安全。
版权声明:本文内容由互联网用户自发贡献,该文观点仅代表作者本人。本站仅提供信息存储空间服务,不拥有所有权,不承担相关法律责任。如发现本站有涉嫌抄袭侵权/违法违规的内容, 请发送邮件至 3561739510@qq.com 举报,一经查实,本站将立刻删除。!
本文链接:https://www.siwa4.com/article-22604-1.html