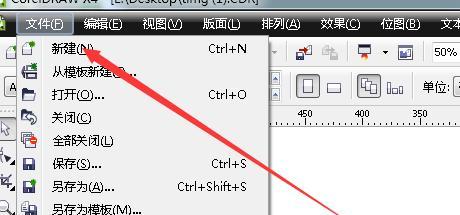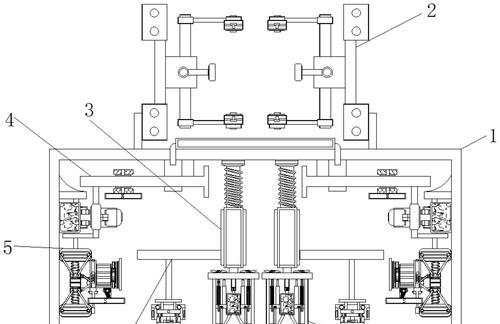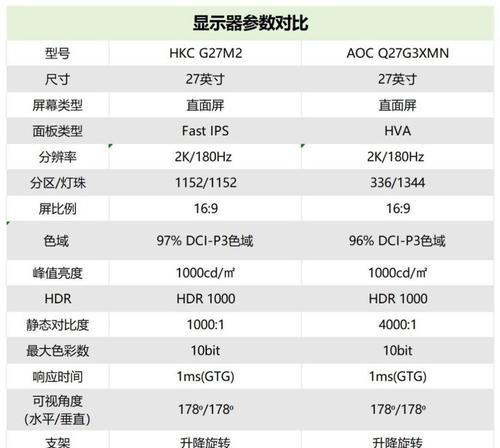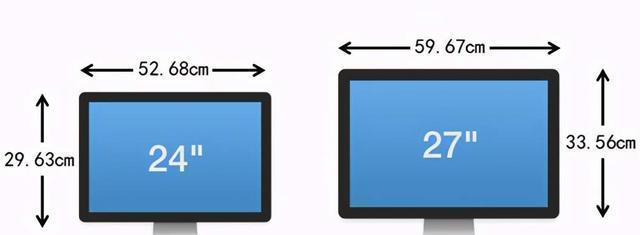电脑显示器出现轻微模糊是为什么?如何调整清晰度?
- 数码知识
- 2025-03-27 10:28:02
- 30
在现代工作与学习中,电脑显示器作为我们与数字世界沟通的桥梁,其显示效果直接关系到我们的效率与舒适度。但你是否曾遇到过电脑显示器出现轻微模糊的问题?这个问题虽然不严重,却足以影响使用体验。本文将带你了解造成显示器模糊的原因,并详细介绍如何调整清晰度以确保你的屏幕能呈现最佳效果。
原因分析:电脑显示器模糊之谜
显示器模糊可能是由多种因素引起的,了解问题的成因是解决的第一步。首要因素可能是物理损坏,比如屏幕刮擦或显示面板内部损坏。除此之外,更多是由于设置不当导致,比如分辨率设置不正确、显卡驱动未更新或者显示器内部设置问题。
分辨率设置不当是常见的问题之一。如果分辨率设置过低,显示器无法显示出清晰的图像,相反,如果过高而超出显示器实际显示能力,也会引起模糊。显卡驱动是另一个关键因素。驱动程序负责图像处理与显示,过时的驱动程序可能导致图像模糊或失真。
显示器设置也是不可忽视的部分,亮度、对比度、色温等参数的不当设置都会影响最终显示效果。线缆不良连接或传播信号损失也会导致图像模糊。
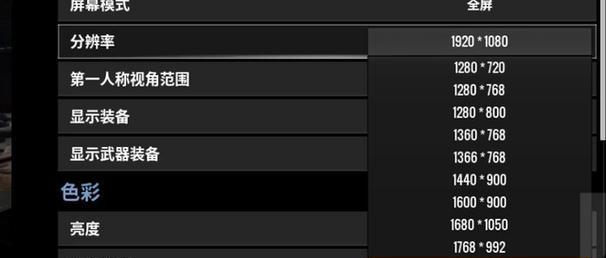
操作步骤:让电脑屏幕重获清晰
确定显示器分辨率
正确设置显示器分辨率对于获得清晰图像至关重要。需要查看显示器的推荐分辨率,通常可以在显示器的用户手册或者厂家官网找到。之后,在操作系统设置中改变分辨率到推荐值。
1.在Windows系统中调整分辨率:
右键点击桌面,选择“显示设置”。
在新打开的设置窗口中找到“显示分辨率”。
点击下拉菜单选择推荐的分辨率。
2.在macOS系统中调整分辨率:
点击屏幕左上角苹果菜单选择“系统偏好设置”。
选择“显示”然后点击窗口右上角的“显示器”标签。
在分辨率部分选择推荐的分辨率。
更新显卡驱动
显卡驱动的更新可以解决图形渲染问题,保证图像清晰显示。以下是更新显卡驱动的步骤:
1.确定显卡型号—可通过“设备管理器”或显卡官方网站提供的工具完成。
2.访问显卡生产商网站下载最新驱动程序,例如NVIDIA、AMD或Intel官网。
3.下载并安装新驱动,按照提示重启电脑。
调整显示器设置
除了分辨率与显卡驱动,显示器自身的设置同样重要。大多数显示器都配有物理按钮或者OSD(On-ScreenDisplay,屏幕菜单)用于调整设置:
1.进入显示器的菜单设置。
2.调整亮度和对比度,使图像清晰而不刺眼。
3.如显示器有色彩模式选择,最好保持在默认设置或选择“自然”、“标准”模式,避免图像失真。
检查连接状态
确保显示器的连接线缆可靠稳定连接在电脑端口和显示器端口上,如果线缆损坏,更换新的线缆。
1.尝试更换线缆,最好是使用原装或高规格的线缆。
2.检查接头是否插好,有时松动的连接也会引起信号不稳定。
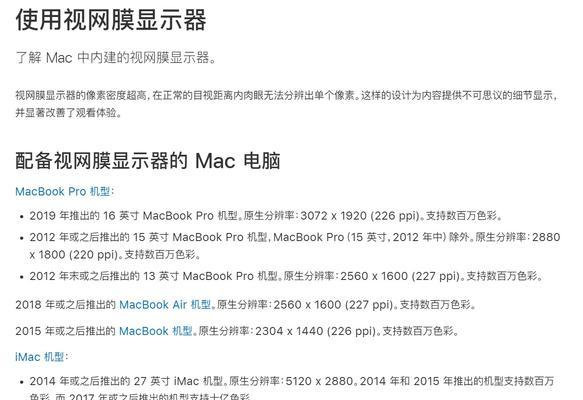
扩展知识:显示器相关问题排除
保养显示器,预防模糊
显示器的日常保养也非常重要:
定期清洁显示器屏幕,使用专用清洁剂和软布。
尽量避免长时间显示静止图像,以防烧屏(Burnin)现象。
合理调整光线环境,避免过强或过弱的光线对显示器造成负担。
使用高级功能,增加清晰度
许多显示器具备一些高级功能,比如动态对比度增强,可以进一步提升图像清晰度:
开启内置的图像处理功能,如动态对比度增强或锐化功能。
为了避免眼睛疲劳,一些显示器提供护眼模式。
关注视力保护
长时间面对电脑屏幕,视力保护也非常重要:
保持良好的坐姿,确保屏幕位于眼睛水平线以下一点的位置,减少颈部压力。
每工作一段时间后,远眺或闭眼休息,缓解视力疲劳。
使用具备防蓝光功能的显示器,减少蓝光对眼睛的伤害。
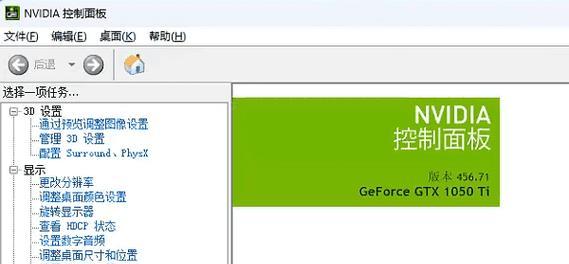
结语
电脑显示器出现轻微模糊的问题很可能是由于分辨率设置不当、显卡驱动过时、显示器本身设置不正确或连接线缆问题造成的。通过上述步骤,调整分辨率、更新显卡驱动、优化显示器设置以及检查连接状态,可以有效解决显示器模糊问题,恢复到最佳显示效果。同时,结合正确的使用习惯与保养方法,可以预防显示器模糊,保护视力,享受更加舒适的工作与娱乐体验。
版权声明:本文内容由互联网用户自发贡献,该文观点仅代表作者本人。本站仅提供信息存储空间服务,不拥有所有权,不承担相关法律责任。如发现本站有涉嫌抄袭侵权/违法违规的内容, 请发送邮件至 3561739510@qq.com 举报,一经查实,本站将立刻删除。!
本文链接:https://www.siwa4.com/article-22680-1.html