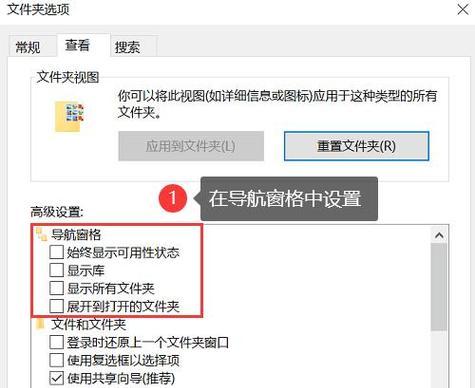电脑连接音箱自动出声原因?如何控制音箱声音输出?
- 数码知识
- 2025-03-27 15:28:02
- 25
当您的电脑与音箱连接后,音箱会自动发出声音,这通常是由于电脑操作系统中的音频设置所决定。了解这一现象的原因,可以帮助我们更好地控制音箱的声音输出,无论是增强听觉体验还是减少不必要的噪音。本文将详细探讨电脑连接音箱自动出声的原因及其控制方法。
电脑连接音箱自动出声的原因
系统设置的默认行为
在大多数操作系统中,连接外部音频设备时系统通常会自动将声音输出切换到该设备。这样的设计是为了给用户带来更直接的听觉反馈,从而提升整体的使用体验。
音频设备的自动检测功能
许多音箱和音频接口都具备自动检测功能,一旦它们被电脑检测到,就会自动启动。这一功能可以减少手动调整的麻烦,但有时也会导致意外的声音输出。
硬件连接方式的影响
不同的连接方式也会影响音箱的行为。HDMI连接相比3.5mm音频接口通常会带来更为丰富和精确的音频传输,电脑在检测到HDMI音频设备时,可能会默认开启声音输出。

如何控制音箱声音输出
系统设置调整
Windows系统:
1.打开“设置”:点击“开始”菜单,选择“设置”(齿轮图标)。
2.选择“系统”:在设置菜单中,点击“系统”选项。
3.访问“声音”:左侧菜单中选择“声音”。
4.选择输出设备:在“输出”一栏中,选择您希望使用的音箱设备。
5.调节音量和设备偏好:您可以调整音箱的音量,也可以通过“设备偏好”设置对音箱进行更多控制。
MacOS系统:
1.点击菜单栏中的声音图标:它位于屏幕右上角。
2.选择“输出”选项:在下拉菜单中选择您想要使用的音箱。
3.调整音量和偏好设置:在声音输出菜单中,您可以调整音量,也可以打开“声音偏好设置”进行更细致的控制。
第三方软件配置
某些第三方音频控制软件如RazerSurround,ASUSSonicStudio等,也可能提供了额外的控制选项,允许用户更精确地调整音频输出行为。
硬件调整
一些音箱具有自己的控制面板或遥控器,您可以通过这些设备来关闭音箱或调整音量。某些音频接口允许您在硬件级别关闭自动输出功能。
操作系统音频诊断
如果您发现音箱无法正确响应系统设置的调整,可以尝试进行系统的音频诊断工具检查。
Windows系统:
1.打开“运行”对话框:按下`Win+R`快捷键,输入`msdt.exe-idsounddiagnostics`并回车。
2.执行诊断工具:按照向导步骤,诊断并修复音频问题。
MacOS系统:
1.找到“音频疑难解答”:打开“系统偏好设置”,依次点击“声音”和“输入”标签。
2.运行音频检查:选择您的输入设备,并点击“设置”按钮旁边的小问号图标,以检查问题。
防止声音自动开启的技巧
为了防止音箱在连接时自动出声,您可以将音箱的音量调低或设置为静音状态。在电脑端,您也可以将默认声音输出设置为耳机或其他音频设备,以避免自动切换。
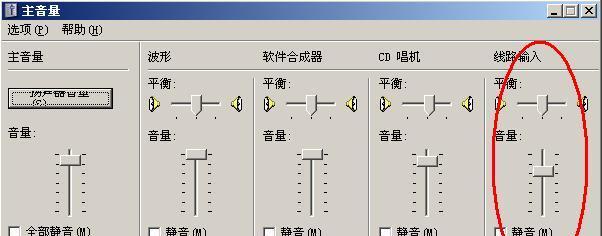
常见问题解答
为什么我的音箱在连接电脑时无法出声?
音箱无声音通常与以下几个原因有关:音箱或电脑端音频设备设置不正确、音量被调至最低或处于静音状态、音频线或接口故障、驱动问题或系统设置错误。
如何快速切换声音输出设备?
在Windows系统中,您可以通过按下`Win+G`快捷键快速调出“游戏栏”,然后点击声音图标进行切换。在MacOS系统中,直接点击菜单栏的声音图标进行切换即可。
电脑连接多个音箱时如何控制声音?
当连接多个音箱时,您可以在系统声音设置中选择默认的播放设备,并为每个应用单独设置声音输出设备。
如何确定音箱是否支持某个特定的音频格式?
您可以在音箱制造商的官方网站上查看产品规格,或直接查看音箱的说明书来确定其支持的音频格式。

结语
电脑连接音箱自动出声的原因通常与系统默认行为及硬件特性有关。通过调整系统设置、使用第三方软件或硬件控制,用户可以灵活控制音箱的声音输出。如遇音箱或声音连接问题,参考上文所提到的方法进行诊断和调整,通常都能有效解决。希望本文的信息能帮助您更好地享受优质的音频体验。
版权声明:本文内容由互联网用户自发贡献,该文观点仅代表作者本人。本站仅提供信息存储空间服务,不拥有所有权,不承担相关法律责任。如发现本站有涉嫌抄袭侵权/违法违规的内容, 请发送邮件至 3561739510@qq.com 举报,一经查实,本站将立刻删除。!
本文链接:https://www.siwa4.com/article-22744-1.html