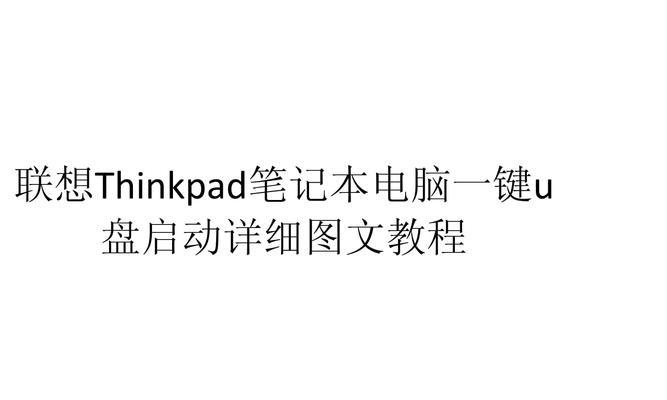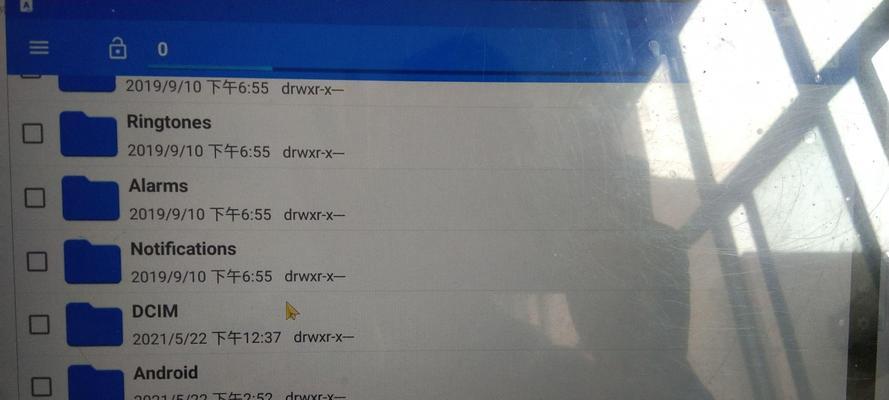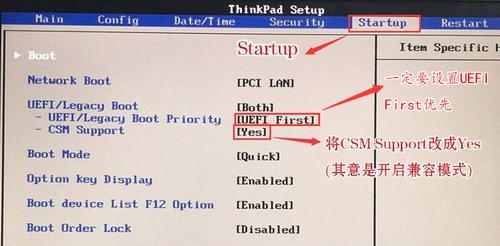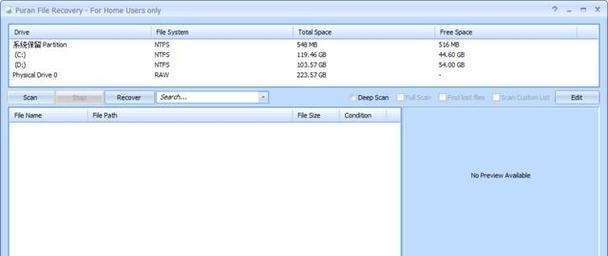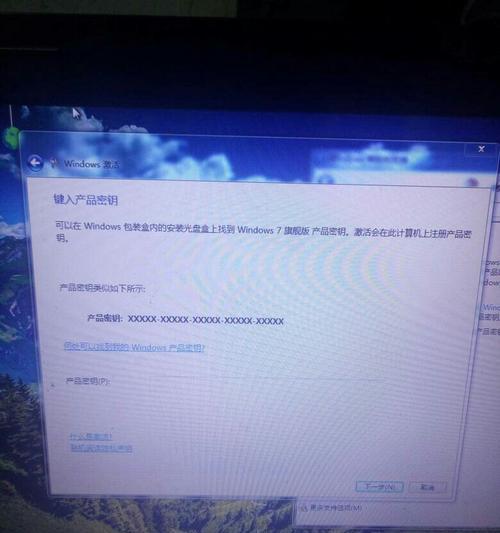联想笔记本游戏死机解决方法是什么?
- 电脑技巧
- 2025-03-22 15:28:01
- 11
游戏死机是许多笔记本玩家经常遇到的问题,尤其是对于游戏性能要求较高的联想笔记本用户。这不仅会打断游戏体验,还可能导致数据丢失和硬件损害。本文将详细介绍解决联想笔记本游戏死机的方法,并提供一些专业建议以助您快速回归精彩游戏世界。
游戏死机指的是在运行游戏时,联想笔记本突然停止响应,画面冻结,甚至需要强制重启才能恢复正常使用。这种情况可能是由硬件故障、驱动问题、系统错误或软件冲突等多种原因引起的。
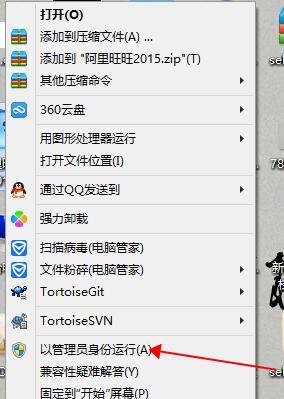
硬件检查与优化
1.清理和维护
灰尘堆积可能会影响笔记本散热,导致硬件过热而死机。建议对联想笔记本进行定期的清理工作,包括清理风扇和散热片上的灰尘。
操作步骤:
关闭笔记本电源,拔掉所有连接线。
使用压缩空气或软毛刷子轻轻清理散热口和风扇周围的灰尘。
确保电池和内部元件干燥清洁。
2.硬盘检查
硬盘故障也是导致死机的常见原因。可以使用系统自带的硬盘检测工具检查硬盘健康状况。
操作步骤:
进入“我的电脑”,找到硬盘图标右键点击选择“属性”。
在工具标签页中,点击“检查”按钮检测硬盘错误并修复。
3.内存条检查
内存条问题同样会导致系统不稳定。可以使用Windows内置的“Windows内存诊断工具”进行检查。
操作步骤:
在搜索框中输入“Windows内存诊断”,选择并运行此工具。
根据提示重启笔记本,进行内存检查。

系统和驱动更新
1.操作系统更新
系统文件损坏或过时可能导致死机。及时更新操作系统能修正这些问题。
操作步骤:
打开“设置”>“更新与安全”>“Windows更新”。
检查更新并安装所有可用更新。
2.驱动程序更新
不兼容或过时的驱动程序是引起系统不稳定的一个重要因素。更新显卡、芯片组和网络驱动程序至最新版本是必要的。
操作步骤:
访问联想官网,下载并安装最新的驱动程序更新包。
也可以使用驱动管理软件(如DriverBooster)自动检测和更新驱动。

游戏软件优化
1.游戏设置调整
降低游戏的图形设置可以减轻硬件压力,有可能避免死机问题。
操作方法:
打开游戏设置,降低分辨率、图形细节和阴影效果。
关闭不必要的游戏特效。
2.游戏兼容模式
在某些情况下,游戏以兼容模式运行可以解决问题。
操作步骤:
右键点击游戏图标,选择“属性”。
进入“兼容性”标签页,勾选“以兼容模式运行这个程序”并选择合适模式。
3.游戏修复器
游戏安装过程中可能出现文件丢失或损坏,游戏平台提供的修复器能帮助恢复损坏的文件。
操作步骤:
打开游戏平台(如Steam或EpicGames),找到对应游戏。
在游戏库中右键游戏,选择“属性”>“本地文件”>“验证游戏文件的完整性”。
软件和系统工具使用
1.杀毒和防恶意软件
恶意软件感染可能会导致系统不稳定和死机,应定期进行全盘扫描。
操作步骤:
运行防病毒软件,选择全面扫描选项。
清除所有检测到的威胁。
2.系统文件检查
系统文件损坏可能导致系统不稳定,系统文件检查器(SFC)可以修复损坏的文件。
操作步骤:
打开命令提示符(管理员),输入命令`sfc/scannow`。
等待扫描修复过程完成。
3.性能监视与优化工具
使用Windows内置的性能监视工具可以帮助分析系统资源使用情况和优化系统性能。
操作步骤:
按`Win+R`打开运行窗口,输入`perfmon.msc`并回车。
在“性能监视器”中分析资源使用情况,并根据推荐进行优化。
常见问题解答
1.为什么联想笔记本在游戏时容易死机?
游戏对硬件要求较高,笔记本长期运行高负载应用可能导致过热,从而触发保护机制导致死机。
2.如何有效避免联想笔记本游戏死机?
可以通过定期清理硬件灰尘、升级系统和驱动、调整游戏设置、定期查杀病毒软件以及使用系统工具优化性能来减少死机情况。
3.笔记本死机后应该怎么办?
遇到死机首先尝试使用组合键`Ctrl+Alt+Delete`调出任务管理器,结束无响应的进程。如果无法响应,则必须长按电源键强制关机,之后进行系统检查和修复。
结语
通过上述方法,大多数联想笔记本游戏死机问题都可得到缓解或解决。关键在于定期维护硬件、及时更新软件,并合理配置游戏设置。若问题持续存在,建议联系专业技术人员检查或咨询联想官方客服,以获得更具体的支持和帮助。
版权声明:本文内容由互联网用户自发贡献,该文观点仅代表作者本人。本站仅提供信息存储空间服务,不拥有所有权,不承担相关法律责任。如发现本站有涉嫌抄袭侵权/违法违规的内容, 请发送邮件至 3561739510@qq.com 举报,一经查实,本站将立刻删除。!
本文链接:https://www.siwa4.com/article-22770-1.html