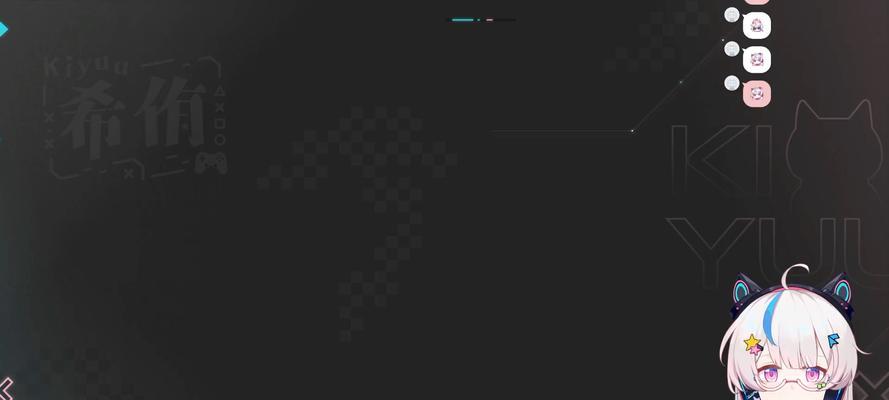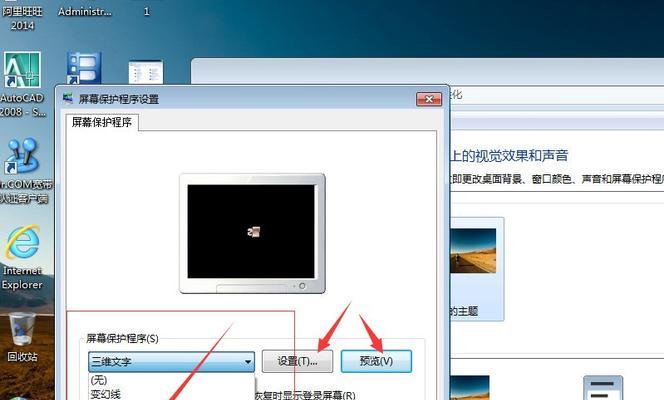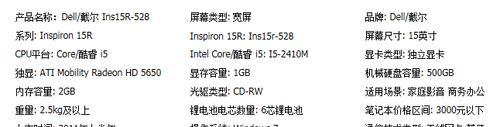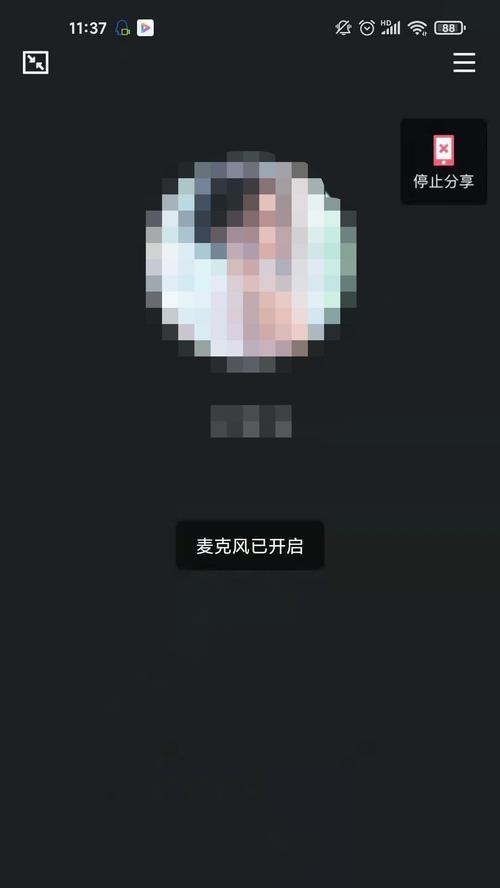电脑屏幕如何设置常亮不自动黑屏?
- 网络技术
- 2025-03-25 13:28:01
- 22
在日常使用电脑的过程中,许多人会遇到屏幕突然黑屏的问题,这可能会打断我们的工作或娱乐体验。其实,这是电脑的节能设置在起作用,当电脑长时间未检测到用户操作时,为了避免不必要的电能消耗,屏幕会自动进入休眠状态。但如果你正专注工作,希望屏幕保持常亮,本文将全面指导你如何设置电脑屏幕,让它不会自动黑屏。
打开电脑电源选项
我们需要通过操作系统的设置功能来调整电源选项,以防止屏幕自动进入休眠状态。
Windows系统设置
对于Windows系统用户,你可以通过以下步骤进行设置:
1.点击开始菜单:鼠标点击左下角的Windows标志,打开开始菜单。
2.进入设置选项:在开始菜单中找到并点击“齿轮”形状的设置图标。
3.选择系统设置:在设置界面中点击“系统”。
4.选择电源和睡眠选项:在左侧菜单栏选择“电源和睡眠”。
5.调整屏幕超时设置:在右侧的“屏幕”部分,你将看到“在使用电脑时”和“在使用电池时”两个选项,分别对它们的下拉菜单进行调整,将“关闭显示器”设置为“永不”或调整为更长的时间。
通过以上步骤,你可以有效地防止Windows系统在使用时关闭屏幕。
macOS系统设置
如果你使用的是Mac电脑,设置方法如下:
1.点击苹果菜单:点击屏幕左上角的苹果图标。
2.选择系统偏好设置:在弹出的菜单中选择“系统偏好设置”。
3.选择节能器:在系统偏好设置中找到并点击“节能器”。
4.调整显示器关闭设置:在节能器设置界面中,你可以设置“电脑睡眠”和“显示器关闭”选项。将“显示器关闭”调整到一个较长时间,或者选择“永不”。
完成这些步骤后,你的Mac屏幕就不会在你使用时轻易黑屏了。
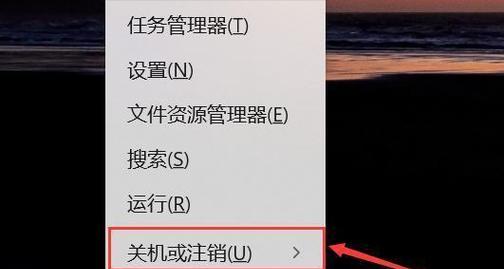
调整显卡控制面板
显卡控制面板也支持对屏幕黑屏时间进行独立设置。以NVIDIA和AMD显卡为例,这里分别介绍调整方法。
NVIDIA显卡
1.右键点击桌面:在桌面空白处右击鼠标,选择“NVIDIA控制面板”。
2.进入管理3D设置:在控制面板左侧菜单栏选择“管理3D设置”。
3.设置全局设置:在右侧找到“首选项”并点击“全局设置”。
4.调整电源管理模式:在弹出的窗口中,将“电源管理模式”调整为“性能最大化”。
AMD显卡
1.右键点击桌面:在桌面空白处右击鼠标,选择“配置CCC”或者“配置AMD控制中心”。
2.进入电源选项:在控制中心中找到“系统”或者“电源”选项。
3.调整显示器设置:在电源选项中找到“显示器”设置,调整为“始终开启”。
通过上述设置,你就可以根据自己的显卡类型调整屏幕黑屏的时间。
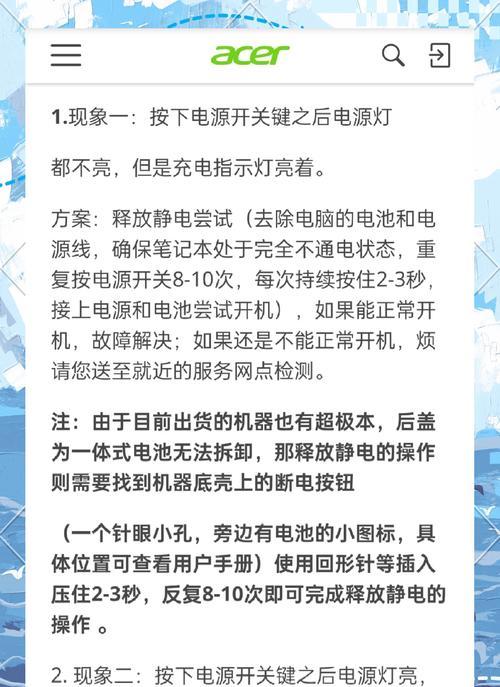
使用第三方软件
如果以上系统设置无法满足你的需求,或者你希望有更多个性化选项,可以考虑使用第三方软件来管理系统屏幕的休眠时间。一些软件可以提供精确控制,甚至允许你设置电脑在特定时间后才关闭显示器。
如何使用
选择一个可靠的第三方软件,并遵循其提供的指南进行安装和设置。大多数软件都会有简单的界面和操作逻辑,使你能够轻松地管理屏幕休眠时间。

结语
至此,你已经掌握了如何设置电脑屏幕不自动黑屏的多种方法。从系统设置到显卡控制面板,再到具有高级功能的第三方软件,你完全能够根据自己的具体需求选择合适的方案。不论是工作还是娱乐,让电脑屏幕保持常亮,再也不用担心屏幕突然黑屏打断你的节奏了。如果你有更多关于电脑设置或使用方面的疑问,欢迎继续探索和提问。
版权声明:本文内容由互联网用户自发贡献,该文观点仅代表作者本人。本站仅提供信息存储空间服务,不拥有所有权,不承担相关法律责任。如发现本站有涉嫌抄袭侵权/违法违规的内容, 请发送邮件至 3561739510@qq.com 举报,一经查实,本站将立刻删除。!
本文链接:https://www.siwa4.com/article-22801-1.html