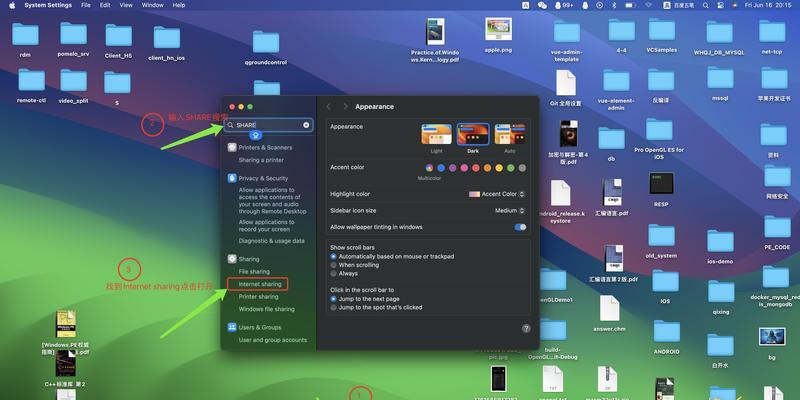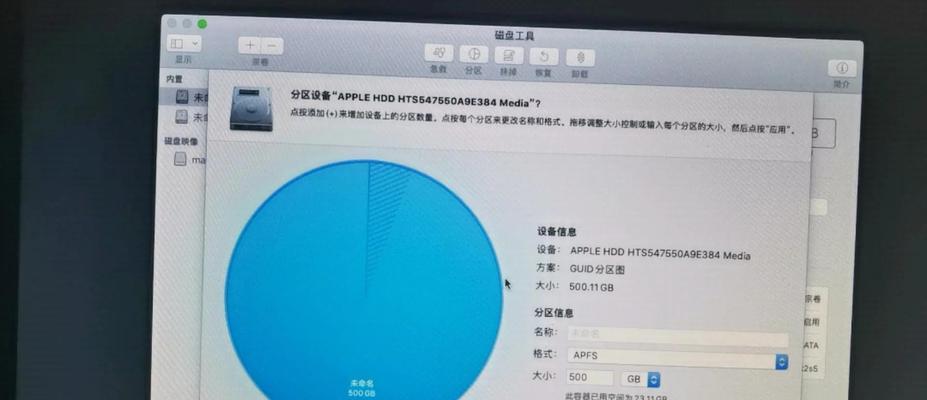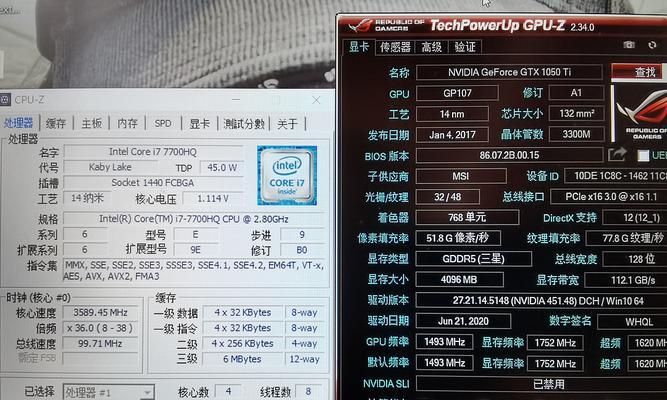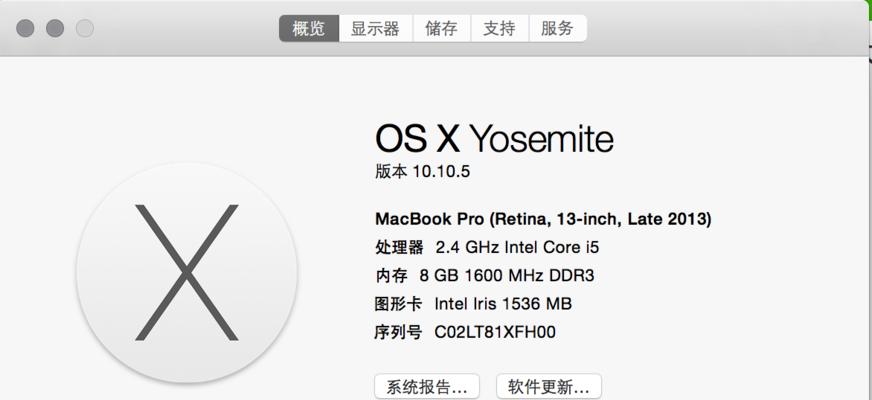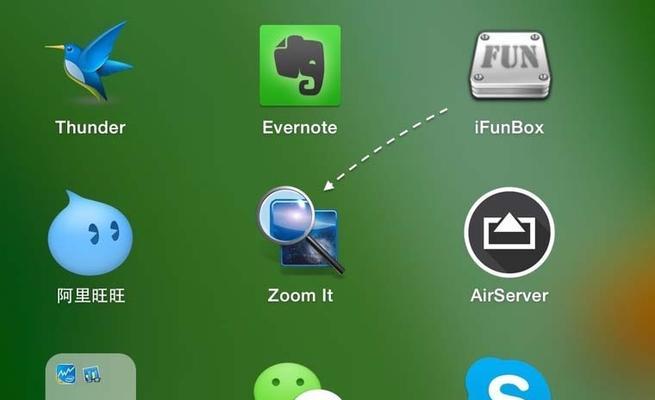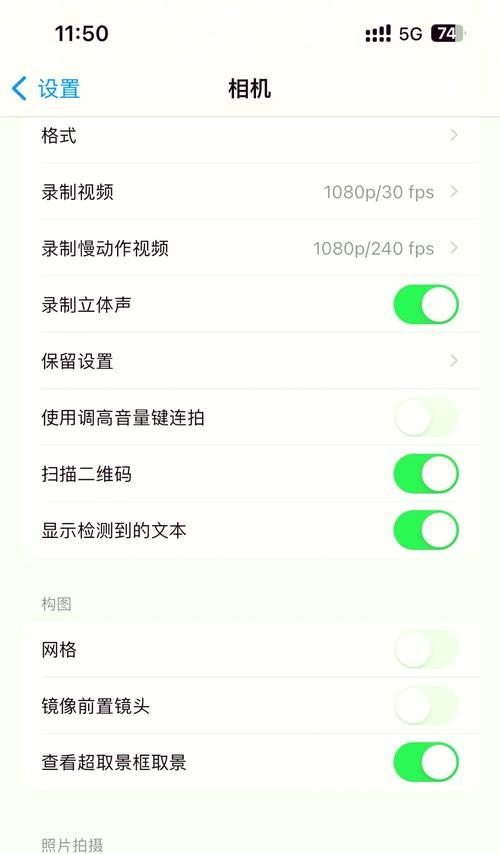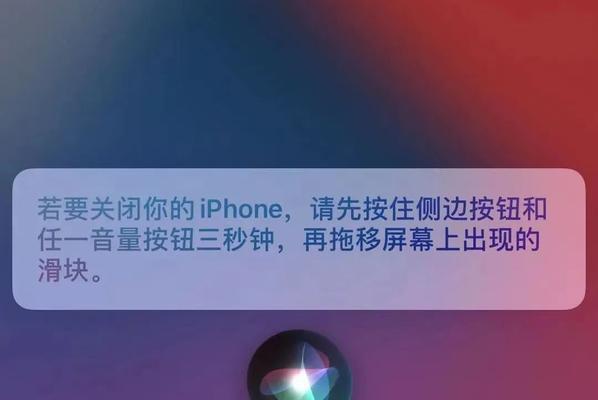苹果电脑运行黑屏如何处理?
- 电子设备
- 2025-03-22 10:56:01
- 21
黑屏问题对于苹果电脑的用户来说是一个非常让人头疼的状况,尤其当它毫无预警地出现,影响到正在进行的工作或娱乐时。遇到此类问题,很多用户可能会感到无助与焦虑。不用担心,本文将提供一套详细且专业的故障排除指南,帮助你一步步解决苹果电脑黑屏的问题。
一、识别黑屏原因
1.1硬件问题
最直接的黑屏原因可能是硬件故障,例如电源供应问题、显示器损坏、显卡故障等。内存条接触不良或损坏也会导致黑屏。
1.2软件冲突
软件冲突同样会导致黑屏,比如不兼容的应用程序、系统更新失败、病毒感染等情况。
1.3系统故障
系统文件损坏、系统崩溃或启动项设置不正确也会导致电脑无法正常显示。
通过了解可能的原因,我们已经迈出了问题解决的第一步。接下来,我们将详细探讨如何一步步诊断并修复问题。
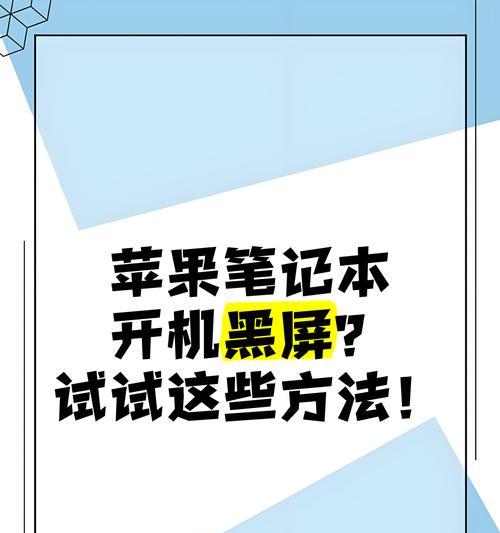
二、初步诊断及处理
2.1检查外接设备
首先断开所有外接设备,包括打印机、扫描仪、移动存储设备等。有些外接设备可能与你的Mac不兼容,或者在连接时意外造成系统故障。
2.2重启电脑
多次点击电源按钮强制重启电脑。若启动过程中有听到启动声(例如多次短促的蜂鸣声),且过一会儿屏幕上出现苹果标志,则可能是短暂的系统卡顿或冻结。
2.3进入安全模式
重启电脑时,按住Shift键直到登录窗口出现,这将使你的电脑进入安全模式。在安全模式下,操作系统仅加载必要的启动文件和服务。如果此时屏幕正常显示,说明可能是某个启动项或第三方服务导致的黑屏。

三、深度排查和修复
3.1进行硬件自检
使用苹果自带的硬件检测工具。重启电脑,在听到启动声后立即按下`D`键,电脑将进入硬件测试模式。如果硬件检测发现问题,请及时联系售后服务。
3.2修复磁盘权限
若怀疑磁盘损坏或权限问题,可以使用“磁盘工具”进行修复。启动磁盘工具,选择你的启动磁盘,点击“运行磁盘检查”。
3.3重置NVRAM和SMC
非易失性随机存取存储器(NVRAM)和系统管理控制器(SMC)可能会影响显示。对于不同的Mac电脑,重置方法略有不同。一般来说,你可以查找针对你机型的官方指南进行操作。
3.4重新安装操作系统
如果上述步骤都不能解决问题,可以考虑重新安装操作系统。在进行重装前,请确保备份重要的数据。可以通过创建启动盘的方式安装最新版本的macOS,或者使用互联网恢复功能。
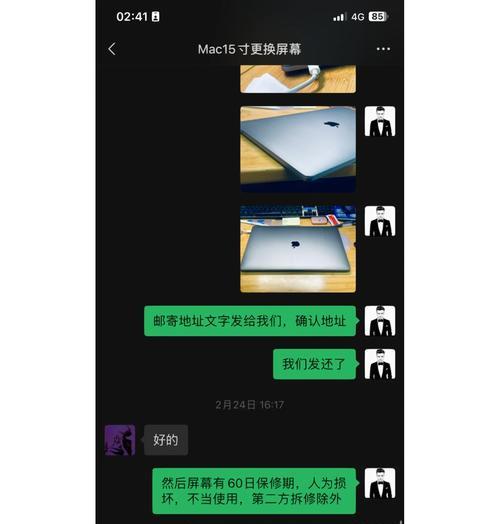
四、预防和保持维护
4.1定期做系统维护
定期运行磁盘检查和维护,这是预防黑屏的有效措施。
4.2注意软件兼容性问题
在安装新的应用程序或更新系统前,请检查其对你的Mac硬件和软件的兼容性。
4.3注意电源管理
确保使用额定功率的电源适配器,不要让电池过度充放电。
通过以上步骤,你已获得全面的指导来处理苹果电脑运行过程中出现的黑屏问题。记住,保持预防和定期维护是避免许多潜在问题的关键。
现在,你对如何应对并解决苹果电脑黑屏的问题应该有了更深刻的认识。希望本文能帮助你顺利恢复你的设备运行。无论你是否解决了问题,都欢迎将你的经验或疑问分享到评论区,与更多人交流和讨论。
版权声明:本文内容由互联网用户自发贡献,该文观点仅代表作者本人。本站仅提供信息存储空间服务,不拥有所有权,不承担相关法律责任。如发现本站有涉嫌抄袭侵权/违法违规的内容, 请发送邮件至 3561739510@qq.com 举报,一经查实,本站将立刻删除。!
本文链接:https://www.siwa4.com/article-22840-1.html