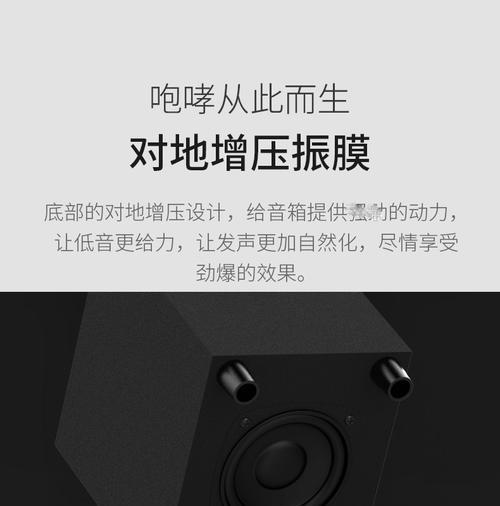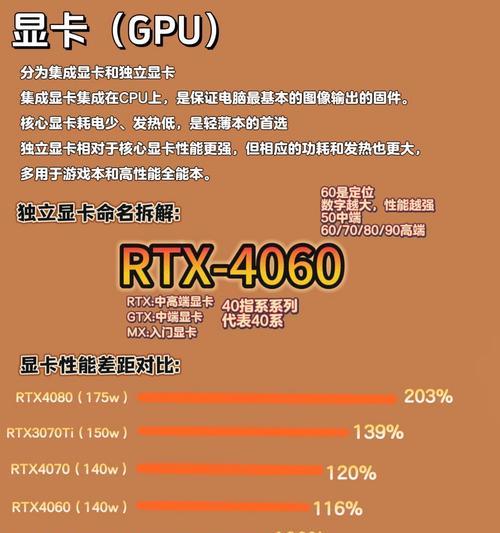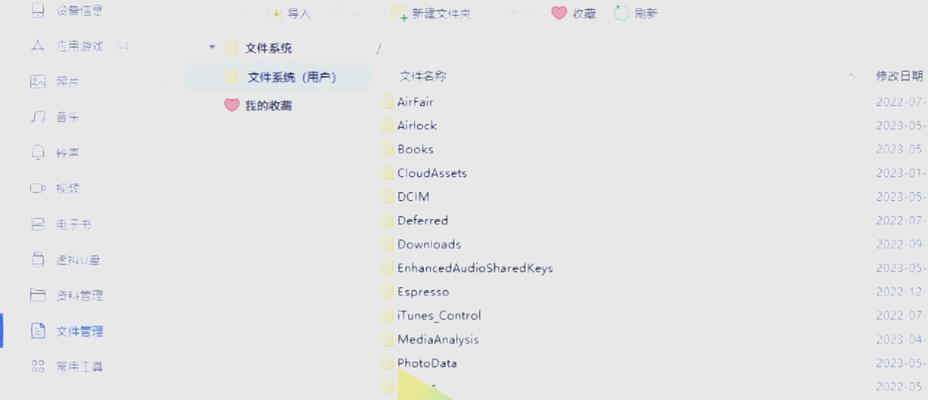苹果笔记本长条屏幕调整技巧?
- 数码知识
- 2025-03-31 14:28:02
- 5
众所周知,苹果笔记本以其精美的设计、强大的性能和流畅的用户体验而闻名。尤其是在MacBookPro系列中,长条状的屏幕设计不仅提升了多任务处理的效率,还允许用户在有限的桌面空间内工作得更加舒适。但长条屏幕的使用技巧并非人人都掌握,本文将揭开苹果笔记本长条屏幕调整的神秘面纱,详细介绍如何最大限度地利用这块屏幕,让你的苹果笔记本使用体验更上一层楼。
开始之前:了解你的苹果笔记本屏幕
在深入探讨调整技巧之前,让我们先了解一下苹果笔记本屏幕的基本情况。苹果的长条屏幕通常指的是“TouchBar”的替代版本,它不仅提供触摸控制,还能显示个性化的功能按钮。了解屏幕硬件的工作机制,是我们有效调整的前提。

1.自定义TouchBar功能
TouchBar是MacBookPro的创新特点之一,它通过显示不同的按钮来适应不同的应用和任务需求。
操作步骤:
1.点击屏幕右上角的系统偏好设置图标,进入设置界面。
2.在设置中找到TouchBar与顶部按钮并点击。
3.在这里,用户可以添加或删除TouchBar上显示的控制按钮。
4.你也可以选择哪些应用程序可以使用TouchBar。
小贴士:
调整TouchBar显示的按钮,使其适应你的工作流程。
在不同的应用中,TouchBar可以显示不同的功能,例如在Finder中显示文件类型筛选按钮,在邮件中显示常用邮件操作按钮。
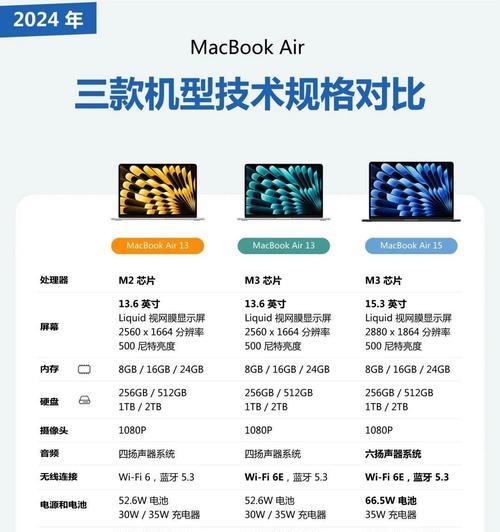
2.调整显示比例和分辨率
长条屏幕的显示比例和分辨率直接影响到视觉体验和任务效率。
操作步骤:
1.点击屏幕上的苹果菜单,选择“系统偏好设置”。
2.选择“显示器”然后点击“显示”标签页。
3.在分辨率设置部分,可以选择不同的预设分辨率或者自定义分辨率以适应你的需要。
实用技巧:
对于长条屏幕,选择合适分辨率可以避免内容被不适当地拉伸或压缩。
尝试使用缩放功能,如果默认的分辨率设置无法满足你的需求,可以手动调整显示比例。

3.优化多任务处理
长条屏幕非常适合并行处理多个任务,合理设置可帮助你更高效地工作。
操作步骤:
1.打开你想要同时使用的应用程序,将它们并排摆放在屏幕两侧。
2.使用四指向左或向右滑动触控板,可以快速切换显示在TouchBar右侧的应用程序。
3.在需要对比或同时编辑文档时,长条屏幕可以非常方便地显示并排比较。
多屏幕工作建议:
对于设计师或需要频繁对比参考素材的工作,长条屏幕能提供更直观的比较视角。
使用分屏视图功能可以让你同时处理多个项目,提高工作效率。
4.掌握快捷键,高效操作
快捷键是提高使用效率的关键,合理使用能加快你的操作速度。
快捷键示例:
command+tab:快速切换应用。
Option+Command+F:全屏显示当前应用,适合专注任务。
Control+Command+F:全屏显示桌面,可最大化利用长条屏幕空间。
小贴士:
了解并记忆常用的快捷键,可以减少对鼠标的依赖,快速进行任务切换或操作。
在“系统偏好设置”>“键盘”中,可以自定义甚至创建新的快捷键。
5.显示Docker的使用
合理利用屏幕边缘和角落的Docker,可以使得常用功能触手可及。
操作步骤:
1.进入“系统偏好设置”>“Dock与菜单栏”。
2.调整Dock的位置,通常左侧或右侧,将其放置在长条屏幕的短边。
3.确保Dock自动隐藏,当不使用时它可以消失,节省屏幕空间。
小贴士:
选择让Dock自动隐藏,当需要使用时,只需将鼠标移至屏幕边缘。
可以设置Dock的大小和显示速度,使操作更加流畅。
6.运用显示扩展功能
通过扩展屏幕,可以将工作桌面延伸到其他显示器,充分利用长条屏幕的优势。
操作步骤:
1.将另一台显示器连接到你的MacBook。
2.在“系统偏好设置”>“显示器”中,选择“排列”标签。
3.选择适合的布局,例如“镜像显示”或“扩展这些显示器”。
小贴士:
扩展模式下,主屏幕(长条屏幕)依然可以作为主要工作区域,而额外的显示器可以显示不同的窗口或应用。
在进行视频编辑或图像处理时,可以将时间轴、工具栏等放在长条屏幕上,而主要的编辑区域放在扩展屏幕上。
结语
苹果笔记本的长条屏幕设计为用户提供了不同于传统宽屏体验的独特优势。通过以上我为你详细介绍的调整技巧,无论是自定义TouchBar,还是优化显示比例和分辨率,直到掌握快捷键操作和扩展显示功能,你都可以更高效地利用这块长条屏幕。请注意,实践是掌握这些技巧的最佳方式。现在,就去尝试一下,享受苹果笔记本带来的优化工作流程体验吧!
版权声明:本文内容由互联网用户自发贡献,该文观点仅代表作者本人。本站仅提供信息存储空间服务,不拥有所有权,不承担相关法律责任。如发现本站有涉嫌抄袭侵权/违法违规的内容, 请发送邮件至 3561739510@qq.com 举报,一经查实,本站将立刻删除。!
本文链接:https://www.siwa4.com/article-22959-1.html