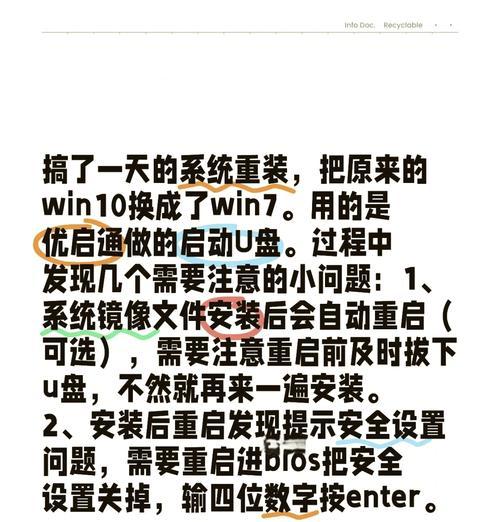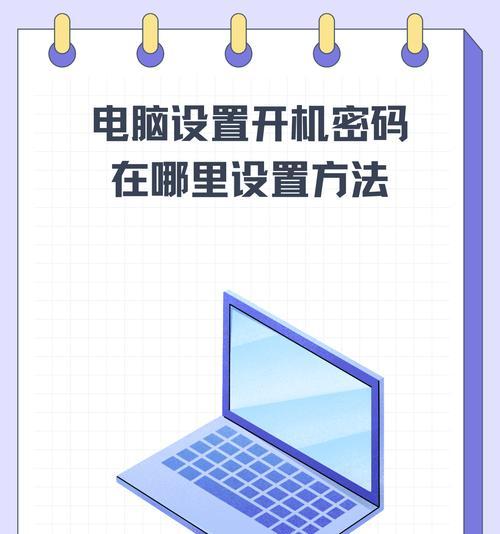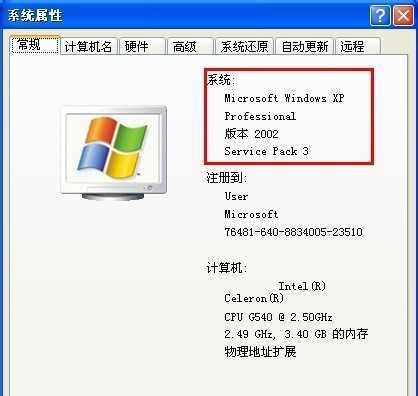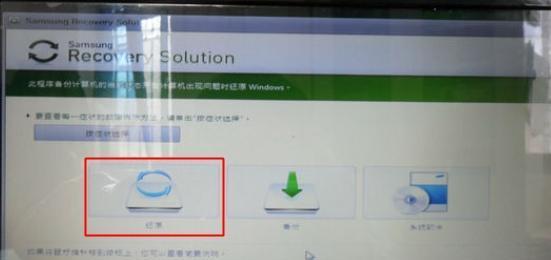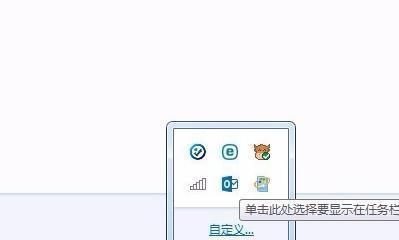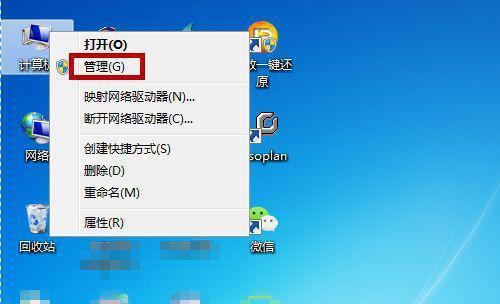如何将win7电脑桌面图标变小?操作步骤是什么?
- 电子设备
- 2025-03-26 19:28:02
- 20
在使用Windows7操作系统时,用户常常希望个性化自己的桌面环境。其中一个常见需求就是调整桌面图标大小。更小的图标能帮助用户在一个屏幕上看到更多的项目,提高工作效率。下面就详细介绍如何将Win7电脑桌面图标变小以及操作步骤。
操作前的准备工作
在调整图标大小之前,了解几个基本操作是很有帮助的。请确保您的电脑已经启用了桌面图标。接下来,可以将鼠标指针放在桌面空白区域,右击选择“查看”。在这里,您可以预览到“大图标”、“中等图标”和“小图标”三种模式。要变小桌面图标,您需要确保当前不是设置在“大图标”模式。

调整Win7桌面图标大小的具体步骤
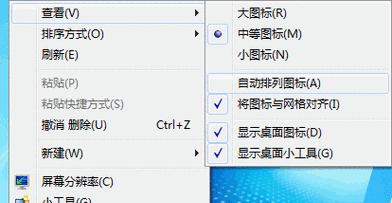
步骤一:打开“个性化”设置
1.点击电脑左下角的“开始”按钮打开菜单。
2.选择“控制面板”(注:Windows7控制面板可能以大图标形式展示,您也可以从搜索框输入“控制面板”来快速访问)。
3.在控制面板中找到并点击“个性化”。
步骤二:选择“显示”图标设置
1.在弹出的“个性化”窗口中,找到并点击屏幕右上角的“显示”图标设置选项。
步骤三:进入“调整分辨率”对话框
1.在“显示”设置中,您将看到一个分辨率的下拉菜单,以及一个用于调整显示器显示设置的链接。
2.点击该链接,进入“调整分辨率”对话框。
步骤四:调整图标大小
1.在“分辨率”对话框中,滚动至最底部,找到“更改自定义文本大小(DPI)”这一选项。
2.点击该选项,会弹出一个新窗口,询问您是否希望让Windows帮助您选择最佳显示设置。
3.选择“否”,然后点击“确定”键。
现在您应该可以看到调整分辨率的界面了。在此处调整屏幕分辨率,桌面图标会相应变大或变小。然而,需要注意的是,调整分辨率可能会影响您电脑的显示效果和性能,所以调整之前请考虑好是否需要这样操作。
步骤五:自定义桌面图标大小
如果您不希望通过改变屏幕分辨率来调整图标大小,还有另一方法可尝试:
1.在桌面空白处点击鼠标右键,选择“查看”。
2.在弹出的菜单中选择“小图标”或“中等图标”来调整大小。
如果您的系统中没有“小图标”选项,那么您可能需要启用文件夹选项中的自定义图标大小功能。如果您需要这个帮助,可以继续阅读下文。
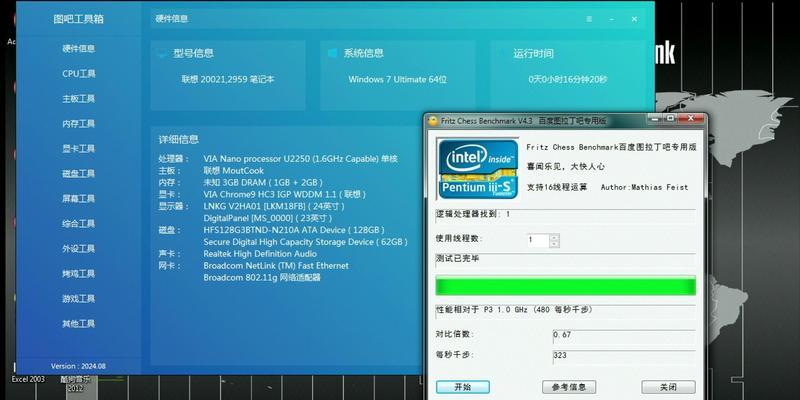
实用技巧与深度指导
开启文件夹选项中的自定义图标大小
1.在桌面空白处点击右键,选择“个性化”。
2.从上方菜单栏选择“文件夹选项”。
3.在弹出的窗口中切换到“查看”标签。
4.在“高级设置”列表中找到“使用自定义图标样式尺寸”选项,并勾选它。
5.点击“应用”和“确定”保存设置。
注意事项
变更图标大小时,建议您根据个人的显示需求和电脑性能来选择合适的方法。改变分辨率是较为直接的办法,但可能对您的显示效果和电脑体验造成一定影响。自定义图标大小则更为安全,且不会影响到整个系统的显示设置。
常见问题解答
问:更改图标大小会影响文件夹内的图标吗?
答:不会,桌面图标大小的更改仅限于桌面上的图标,不会影响文件夹内部的图标显示。
结语
以上就是关于如何将Win7电脑桌面图标变小的具体操作步骤和一些实用技巧。通过上述方法,您可以轻松调整桌面图标大小,使之符合自己的使用习惯。希望本文能帮助您更好地个性化您的Windows7桌面环境。
版权声明:本文内容由互联网用户自发贡献,该文观点仅代表作者本人。本站仅提供信息存储空间服务,不拥有所有权,不承担相关法律责任。如发现本站有涉嫌抄袭侵权/违法违规的内容, 请发送邮件至 3561739510@qq.com 举报,一经查实,本站将立刻删除。!
本文链接:https://www.siwa4.com/article-22973-1.html