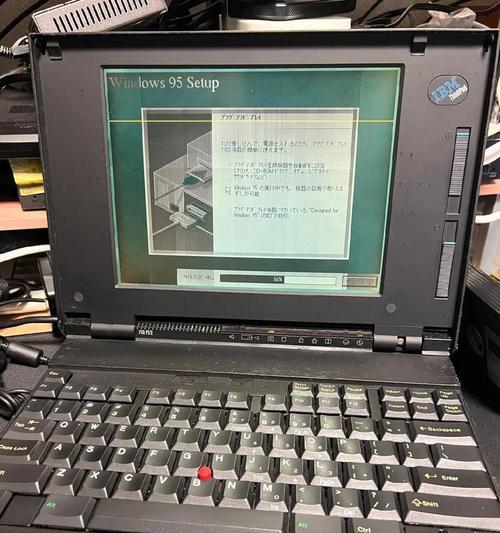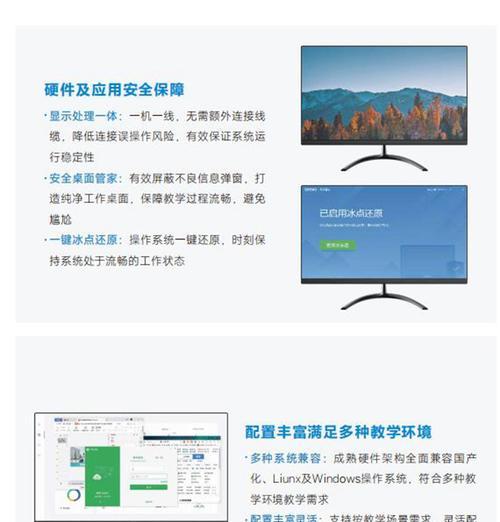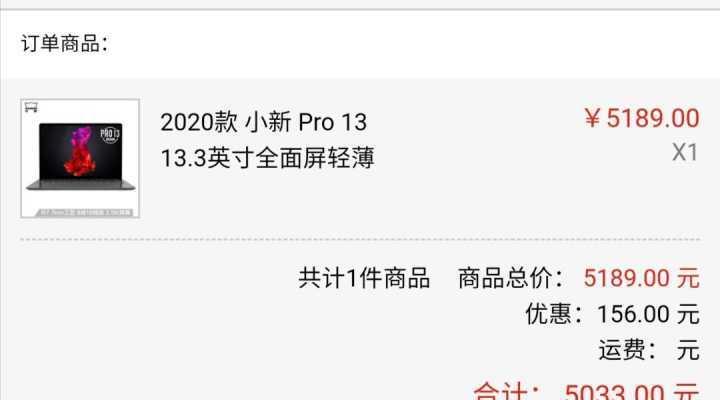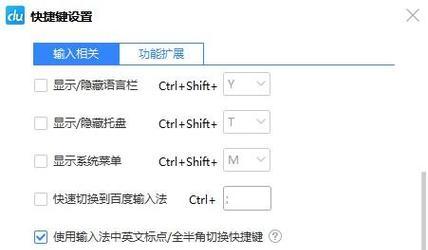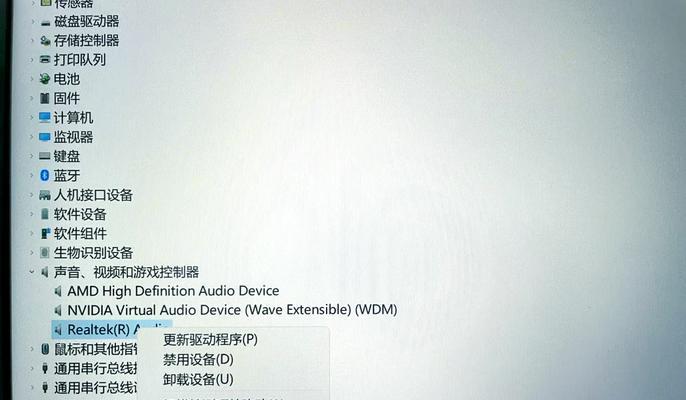笔记本电脑任务管理器如何启动?操作步骤是什么?
- 电子设备
- 2025-03-29 09:56:02
- 46
在使用笔记本电脑过程中,任务管理器是一个非常实用的工具,它可以帮助我们监控电脑性能、查看运行程序以及管理正在执行的任务。本文将详细介绍如何在笔记本电脑上启动任务管理器,并且提供操作步骤,确保即使是初学者也能轻松掌握。
什么是任务管理器?
任务管理器是Windows操作系统中的一个系统监视器程序,用于提供关于计算机性能和运行应用程序、进程以及线程的详细信息。它还可以用来结束进程、查看系统资源使用情况、启动和停止服务等。这对于诊断问题和优化系统的性能至关重要。
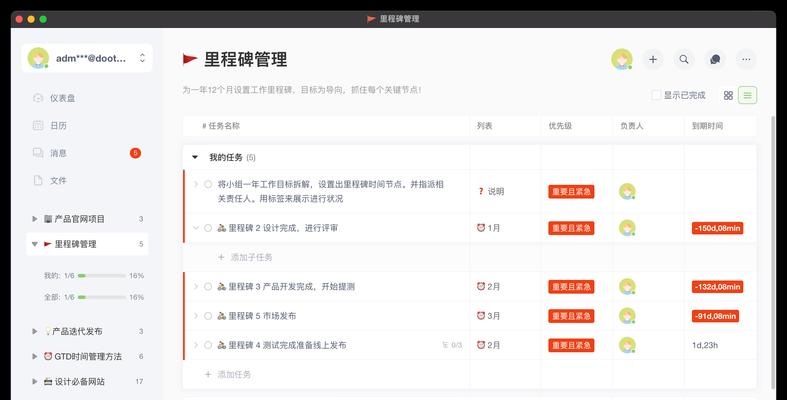
如何启动笔记本电脑的任务管理器?
启动任务管理器的方法有很多,下面将逐一进行说明:
方法一:通过快捷键启动
最快速方便的方式是使用键盘上的快捷键组合`Ctrl+Shift+Esc`,直接调出任务管理器。
方法二:通过任务栏启动
1.点击任务栏右下角的“Windows”图标,打开“开始菜单”。
2.在搜索框中输入“任务管理器”,搜索结果中会显示“任务管理器”。
3.点击搜索结果中的“任务管理器”即可启动。
方法三:通过系统运行命令启动
1.按下`Windows+R`键,调出“运行”对话框。
2.在运行对话框中输入`taskmgr`。
3.按下回车键或点击“确定”按钮,即可启动任务管理器。
方法四:通过任务视图启动
1.按下`Windows+Tab`键,打开任务视图。
2.在任务视图界面右下角,点击“任务管理器”按钮,即可进入任务管理器。
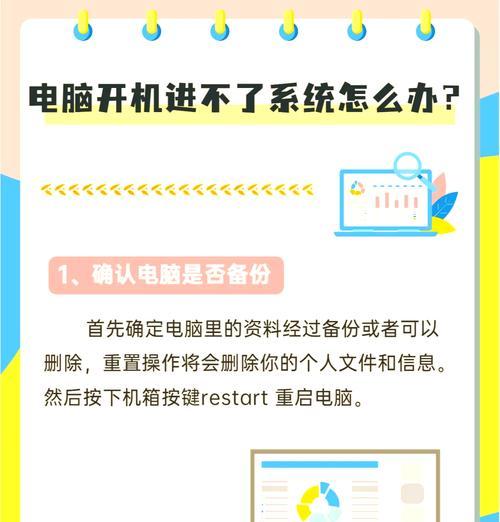
任务管理器的操作步骤
启动任务管理器后,我们可以进行多种操作,下面介绍一些基本的操作步骤:
查看当前运行进程
当任务管理器打开后,会默认显示“进程”标签页,这里展示了所有当前运行的应用程序和后台进程。
查看电脑性能
点击任务管理器顶部的“性能”标签,可以看到CPU、内存、硬盘、网络和GPU等硬件的实时使用情况。
结束任务或进程
1.在“进程”标签页中找到想要结束的进程。
2.右键点击该进程,会弹出一个选项菜单。
3.在弹出的菜单中选择“结束任务”,即可强制关闭该进程。
查看启动项
点击“启动”标签,可以查看随Windows启动自动运行的程序列表,并可以在这里禁用或启用启动项。
查看详细信息和用户
任务管理器还提供了“详细信息”和“用户”等标签页,可以查看更详尽的进程信息以及哪些用户账户正在使用系统。
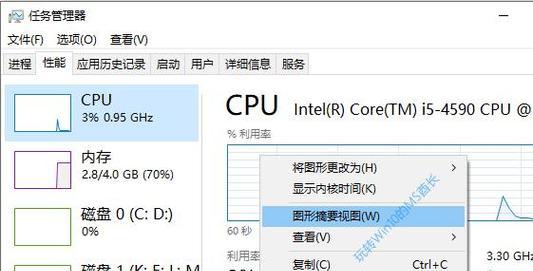
综上所述
掌握如何启动和使用任务管理器对于日常电脑使用和问题诊断是非常有帮助的。通过上述方法可以轻松启动笔记本电脑的任务管理器,并通过不同的标签页进行各种系统管理操作。若在使用过程中遇到任何问题,可根据本文的指导进行操作,保持电脑健康和运行效率。通过细心操作与合理管理,您的笔记本电脑将能更加稳定地运行。
版权声明:本文内容由互联网用户自发贡献,该文观点仅代表作者本人。本站仅提供信息存储空间服务,不拥有所有权,不承担相关法律责任。如发现本站有涉嫌抄袭侵权/违法违规的内容, 请发送邮件至 3561739510@qq.com 举报,一经查实,本站将立刻删除。!
本文链接:https://www.siwa4.com/article-23083-1.html