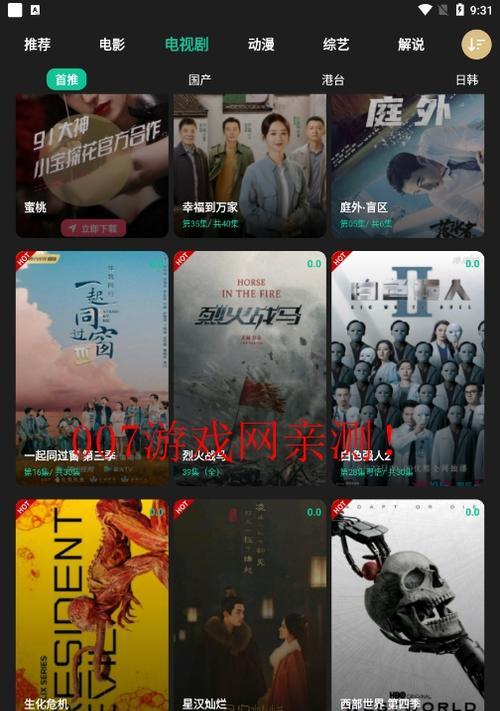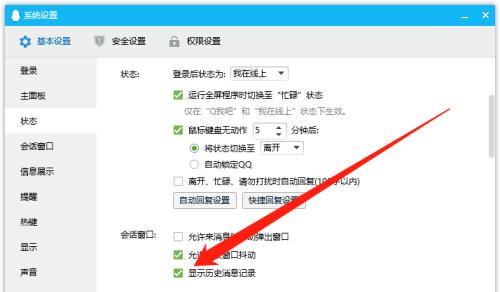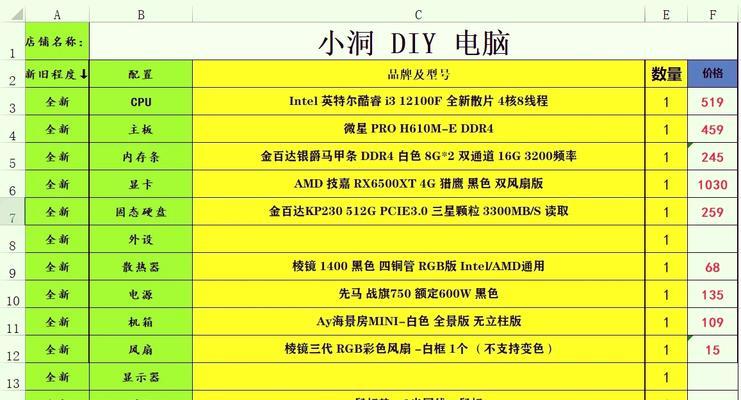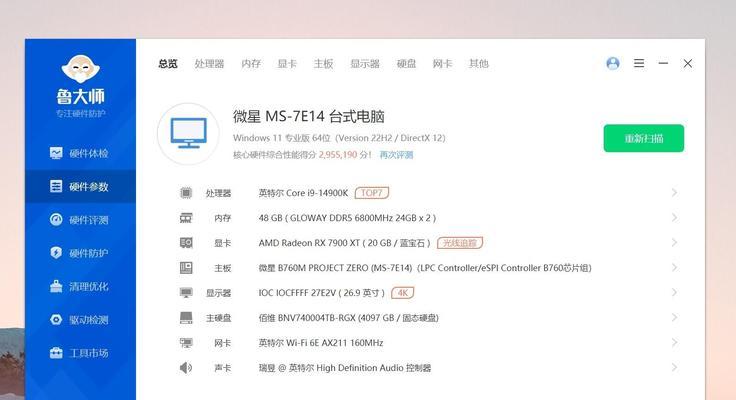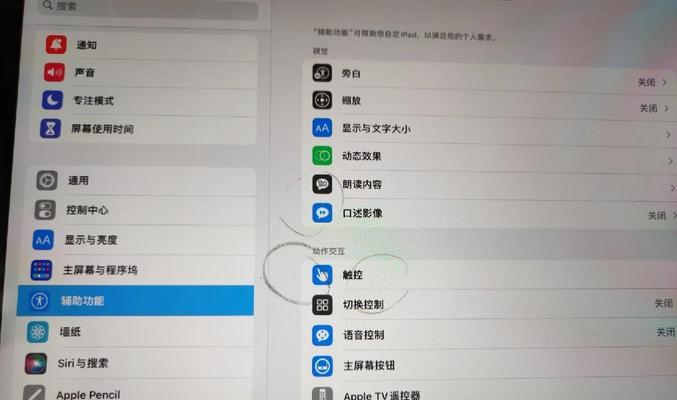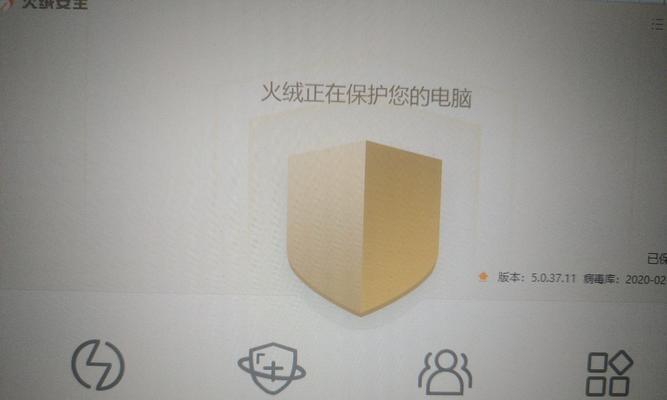电脑如何调整12GB内存缓存设置?
- 电脑技巧
- 2025-03-30 13:56:02
- 13
随着技术的发展,电脑内存的容量越来越大,12GB内存已经成为许多用户的标配。然而,许多用户并不知道如何最大化地利用和调整内存缓存设置,以获得更好的系统性能。本文将详细介绍电脑如何调整12GB内存缓存设置的过程,并提供一些实用技巧和常见问题解答,帮助您优化内存使用效率。
一、理解内存缓存的作用
在深入步骤之前,让我们首先了解内存缓存的重要性。内存缓存是一种利用快速存储(如RAM)暂时存储频繁访问数据的机制,以便快速检索。合理配置内存缓存可以显著提高系统的响应速度和处理效率。12GB内存提供了宽敞的空间来优化这一设置。
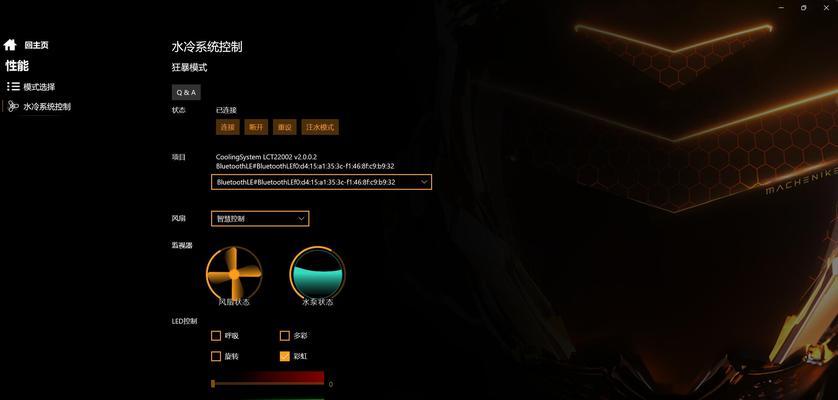
二、硬件要求及检查
在调整内存缓存设置之前,请确保您的电脑满足以下条件:
1.内存至少为12GB。
2.运行的操作系统适用于内存管理优化。
检查硬件和操作系统的步骤:
打开“我的电脑”,右键点击选择“属性”,检查内存大小。
确认操作系统版本,并查看是否支持高级内存管理。
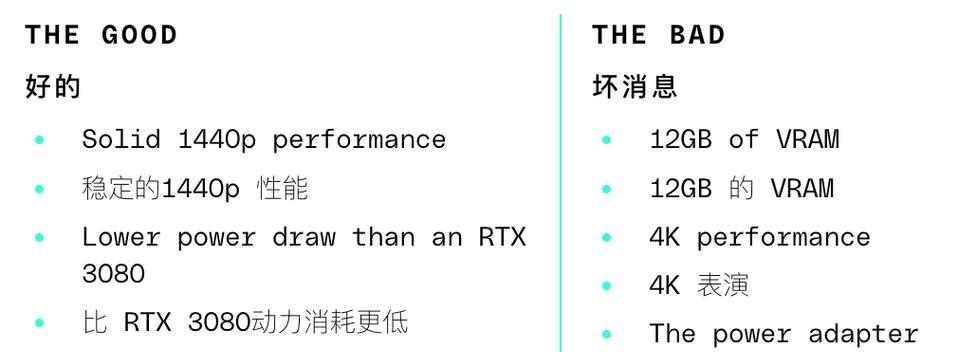
三、操作系统级别的内存管理设置
在大多数操作系统中,都有一些基本的内存管理设置可以调整:
Windows系统
1.打开系统属性:右击“此电脑”,选择“属性”进入“系统”界面。
2.高级系统设置:点击左侧的“高级系统设置”,在系统属性窗口中,选择“性能”下的“设置”按钮。
3.自动管理内存:在“性能选项”对话框中,选择“高级”标签页,然后在“虚拟内存”部分点击“更改”。
4.自定义大小:取消“自动管理所有驱动器的分页文件大小”,选择需要调整的驱动器(通常为C盘),然后勾选“自定义大小”,输入初始大小和最大大小,然后点击“设置”和“确定”。
macOS系统
macOS系统通过优化的虚拟内存算法管理内存,一般不需要用户手动调整。但如果希望手动设置,可以通过以下步骤:
1.打开“系统偏好设置”。
2.选择“节能器”。
3.点击左下角的锁形图标进行系统更改,并输入管理员密码。
4.在下拉菜单中选择“高级”按钮。
5.进入“内存”标签页进行相应设置。
在调整内存设置时,请确保了解每项设置的含义和潜在风险,错误的配置可能会导致系统不稳定。
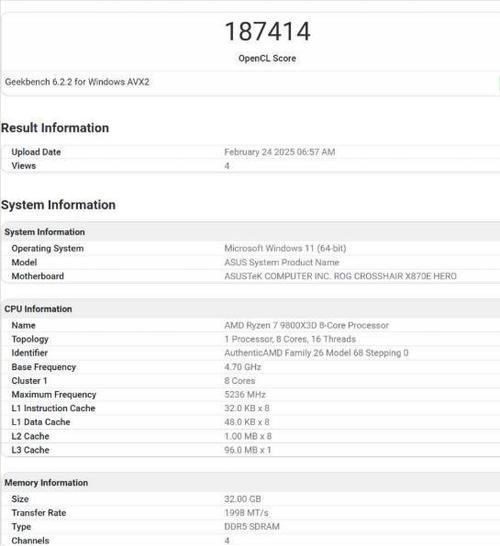
四、利用第三方工具进行高级设置
对于有一定技术基础的用户,可使用第三方内存管理工具进行更详细的内存优化设置:
RamBooster:这是一个可以自动优化内存的工具,它具有详尽的配置选项。
MemoryZipper:它提供了一个用户友好的界面,允许你自定义内存管理策略。
在使用这些工具时,请务必选择信誉良好的软件,并仔细阅读其使用说明。建议备份重要数据,以防调整设置时出现意外。
五、背景信息和实用技巧
内存缓存优化的背景
合理设置内存缓存本质上是提高数据的存取速度。当系统访问大量数据时,内存缓存可以减少等待时间,从而提升应用程序的响应速度。
实用技巧
1.了解自己的使用习惯:不同的任务对内存的需求不同。了解自己常使用哪些程序及它们的内存需求,有助于更好地进行内存优化。
2.定期释放内存:使用工具定期清除无用进程或缓存,可以帮助提升系统性能,尤其是在运行多程序环境下。
3.升级固态硬盘(SSD):SSD比传统硬盘(HDD)拥有更快的数据访问速度,配合正确的内存设置,可显著提升整体系统性能。
六、常见问题解答
问题1:调整内存缓存设置后系统不稳定怎么办?
答案:请尝试恢复默认设置,如果问题依旧,请检查是否有内存条故障,或尝试更新操作系统和驱动程序。
问题2:我可以在BIOS中设置内存吗?
答案:是的,某些BIOS版本允许你对内存进行超频或设置一些高级参数。但请注意,错误的BIOS调整可能会损坏系统,只推荐经验丰富的用户操作。
问题3:如何判断我的内存是否已充分利用?
答案:可以使用任务管理器(Windows)或活动监视器(macOS)来监控内存使用情况。如果发现系统经常使用到虚拟内存,可能需要优化或增加物理内存。
七、结语
优化12GB内存缓存设置能在很大程度上提升电脑运行效率和响应速度。但是,用户需要依据自身情况并结合系统提供的工具和选项来做出调整。务必确保采用的每一次改变都有适当的备份,以防止数据丢失。通过本文的指导,希望您能够更好地管理您的电脑内存,享受更加流畅的电脑使用体验。
版权声明:本文内容由互联网用户自发贡献,该文观点仅代表作者本人。本站仅提供信息存储空间服务,不拥有所有权,不承担相关法律责任。如发现本站有涉嫌抄袭侵权/违法违规的内容, 请发送邮件至 3561739510@qq.com 举报,一经查实,本站将立刻删除。!
本文链接:https://www.siwa4.com/article-23124-1.html