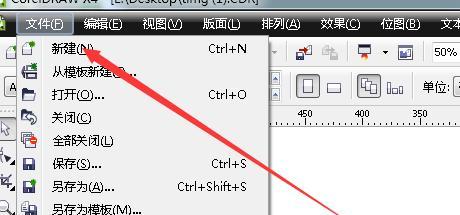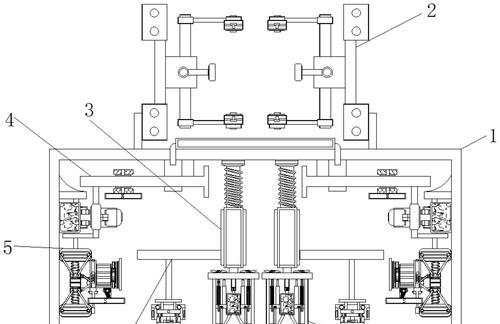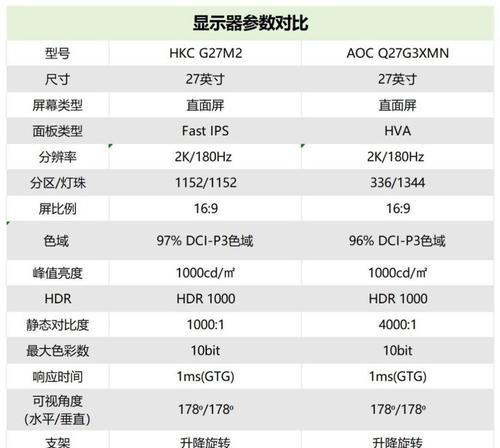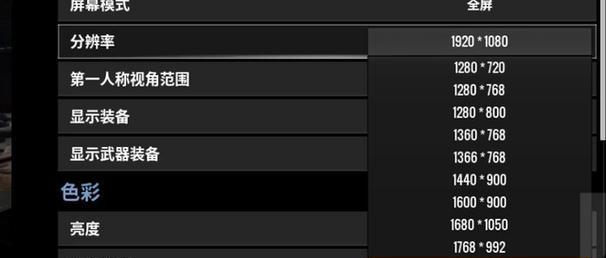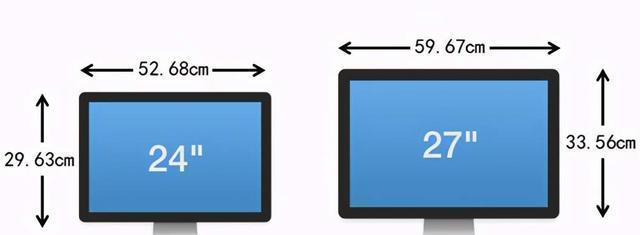电脑显示器切换显示方法是什么?常见问题有哪些?
- 电脑技巧
- 2025-03-31 12:28:01
- 7
在现代化的办公和娱乐中,多显示器设置已成为提升工作效率和游戏体验的重要配置之一。但你知道如何正确切换以及在切换过程中可能会遇到的常见问题如何解决吗?本文将为你详细阐述电脑显示器切换显示的方法,并针对可能出现的问题提供全面的解决方案。
显示器切换显示基本操作
连接显示器
确保你的电脑有额外的视频输出端口,例如HDMI、DVI、VGA或DisplayPort。以下是连接一台额外显示器的基本步骤:
1.关闭电脑和显示器电源,将视频线一端连接至显示器的输入端口,另一端连接至电脑的相应输出端口。
2.连接显示器电源线,开启显示器电源,此时你可能会看到显示器显示输入信号未连接或接收无信号。
3.打开电脑电源。如果电脑自动识别显示器,你将看到在显示器上出现图像。如果没有,需要按照后续的设置步骤操作。
Windows系统下的显示设置
在Windows系统下,你可以通过以下步骤进行显示设置:
1.右击桌面,选择“显示设置”。
2.在设置界面中,你可以看到一个模拟的显示器布局图。确认额外的显示器是否被识别。
3.使用“检测”功能以检测未识别的显示器。
4.在“多显示器”下拉菜单中,选择你想要的显示选项,比如“扩展这些显示器”或“仅显示在1上”等。

macOS系统下的显示设置
如果你使用的是Mac电脑,操作步骤如下:
1.点击屏幕左上角的苹果图标,选择“系统偏好设置”。
2.选择“显示器”,进入“显示器”设置项。
3.切换到“显示”标签页,选择“排列”选项。在这里,你可以选择显示器是作为镜像显示还是扩展显示。
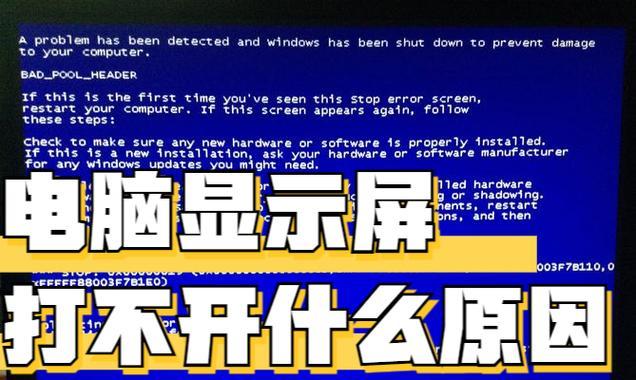
显示器切换常见问题及解决方法
问题一:显示器不显示任何图像
解决方法:
1.确认所有线缆是否连接牢固。
2.检查线缆是否完好,若有损坏,请更换新的线缆。
3.尝试更换不同的视频输出端口。
4.在设备管理器中检查显示适配器驱动是否正常安装且未出现感叹号。
5.如果以上方法都不奏效,尝试更新或重新安装显卡驱动。
问题二:分辨率无法调整
解决方法:
1.在显示设置中检查分辨率设置是否在显示器支持的范围之内。
2.尝试将显示器设置为默认显示设备。
3.确认所有驱动和系统补丁都已更新至最新版本。
4.在某些情况下,重启电脑可以解决临时的分辨率问题。
问题三:显示器识别但无法扩展桌面
解决方法:
1.在显示器设置中,选择“显示桌面扩展至此显示器”或类似的选项。
2.确认显示器的输入端口和显示设置中选择的端口是否相匹配。
3.检查显卡设置,确保没有限制分辨率和刷新率。
4.确认Mac或PC的系统设置,没有问题阻止了多显示器显示。

多显示器操作的进阶技巧
在成功设置多显示器之后,还有许多技巧可以帮助你更好地利用多个显示器。例如:
使用工具栏或任务栏扩展,使所有窗口都能在任何显示器上打开。
利用快捷键切换应用程序窗口,比如在Windows中使用`Win+Shift+左/右`来在显示器之间移动窗口。
在Mac中使用MissionControl来创建多个桌面空间,提高工作效率。
显示器切换显示方法的掌握,不仅在于硬件的正确连接和软件的合理设置,还在于对操作系统相关选项的深入理解。遇到问题时,耐心查找原因并尝试上述解决方法,一般都能找到问题的解决之道。希望本文能够帮助你顺利设置和管理你的多显示器电脑,开启高效的工作与娱乐生活。
版权声明:本文内容由互联网用户自发贡献,该文观点仅代表作者本人。本站仅提供信息存储空间服务,不拥有所有权,不承担相关法律责任。如发现本站有涉嫌抄袭侵权/违法违规的内容, 请发送邮件至 3561739510@qq.com 举报,一经查实,本站将立刻删除。!
本文链接:https://www.siwa4.com/article-23168-1.html