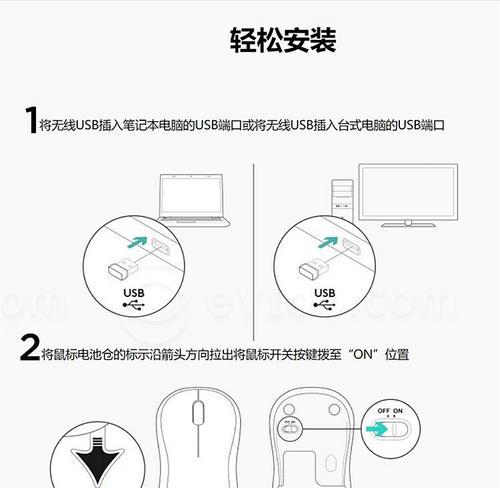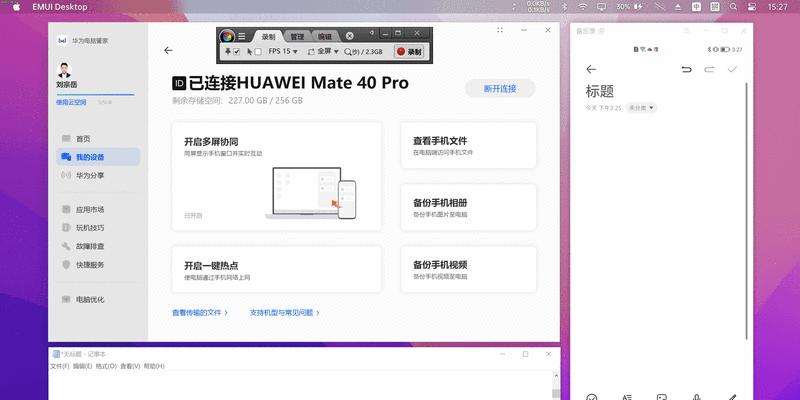笔记本电脑按键区域图怎么设置?如何自定义按键区域图?
- 数码知识
- 2025-04-05 11:28:01
- 9
在当今数字化时代,笔记本电脑成为了我们日常学习、工作和娱乐不可或缺的工具。但不少用户在使用笔记本时常常忽视其强大的功能之一——按键区域图的设置。本文将全面解读如何设置和自定义笔记本电脑的按键区域图,帮助您挖掘笔记本的更多潜能,提升个人使用效率。
一、认识笔记本电脑的按键区域图
笔记本电脑的按键区域图是指在键盘上对特定功能的按键布局规划。这包括功能键(F1-F12)、方向键、数字小键盘、以及可能的快捷键等。正确设置和自定义这些按键区域,能让操作更加人性化,提高工作效率。

二、如何设置笔记本的按键区域图
2.1操作系统自带设置
在Windows操作系统中,您可以通过以下步骤进行按键区域图的设置:
1.点击电脑左下角的“开始”菜单,选择“设置”。
2.在设置中找到“轻松使用”选项并点击。
3.进入“键盘”设置部分,这里有“文本服务和输入语言”等相关配置。
4.在此界面中,您可以切换输入法、调整键盘布局等。
对于Mac用户,可以通过“系统偏好设置”内的“键盘”来调整按键映射。
2.2第三方软件辅助
除了操作系统的自带设置外,您还可以使用第三方软件来细化调整按键区域图。软件如SharpKeys,可以提供更多的自定义选项,允许您将某些按键映射到其他按键的功能上。
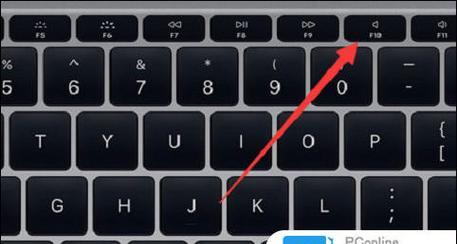
三、如何自定义笔记本的按键区域图
3.1关键步骤
自定义按键区域图通常涉及以下几个关键步骤:
步骤一:确定需求
明确您想要实现的功能或快捷操作,比如快速打开浏览器、邮件客户端等。
步骤二:选择合适的软件工具
根据个人需求选择合适的第三方软件,如AutoHotkey、AutoKey等,这些工具能提供丰富的自定义选项。
步骤三:创建自定义脚本
在AutoHotkey中,可以使用简单的脚本来创建快捷键或宏,如:
```plaintext
n::Run,notepad.exe;按下Win+N打开记事本
```
步骤四:测试与调整
创建脚本后,对其功能进行测试,并根据实际使用效果进行必要的调整优化。
3.2注意事项
在进行自定义设置时,注意不要与系统快捷键冲突,以免导致不必要操作失误。
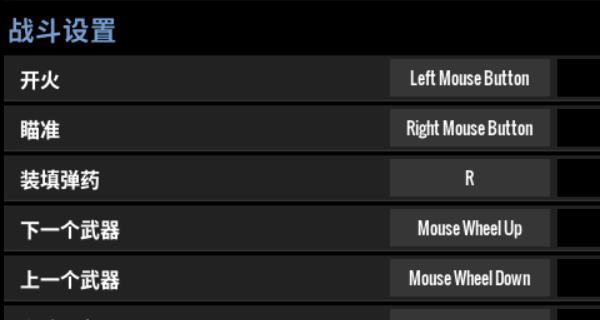
四、常见问题与实用技巧
4.1常见问题
问:自定义按键区域图后,原始功能失效怎么办?
答:在大多数软件中,您可以在设置界面中找到恢复默认设置的选项。
问:如何解决不同程序间按键区域图冲突的问题?
答:可以为不同应用程序设置不同的配置文件,在程序间切换时手动选择相应的配置。
4.2实用技巧
技巧一:根据工作流定制快捷键,如编程时快速打开命令行,设计时快速打开调色板等。
技巧二:利用AutoHotkey之类的工具,可以实现更复杂的宏命令,提高重复性工作的效率。
五、深度指导
5.1操作系统自带设置的深入应用
深入了解Windows和Mac自带的键盘设置,可以发现更多隐藏功能,比如调整触摸板的速度、设置蓝牙键盘的特殊按键等。
5.2第三方工具的高级应用
第三方工具的高级应用包括但不限于:
监控和记录按键操作。
为特定游戏定制游戏键盘布局。
使用脚本实现复杂操作的自动化。
六、综合以上
设置笔记本电脑按键区域图,不仅能让笔记本更加个性化,还能大大提升工作效率。根据自身需求,利用操作系统自带设置和第三方软件的强大功能,您能享受到更加舒适和便捷的电脑操作体验。只要您按照上述步骤细心操作,相信每个笔记本用户都能轻松找到属于自己的最佳按键配置。
记住,成功的自定义操作不仅需要正确的工具和方法,还需要充分了解个人的使用习惯和需求。随时关注键盘使用上的不便之处,不断调整和优化配置,您的笔记本将变得越来越适合您。
版权声明:本文内容由互联网用户自发贡献,该文观点仅代表作者本人。本站仅提供信息存储空间服务,不拥有所有权,不承担相关法律责任。如发现本站有涉嫌抄袭侵权/违法违规的内容, 请发送邮件至 3561739510@qq.com 举报,一经查实,本站将立刻删除。!
本文链接:https://www.siwa4.com/article-23172-1.html