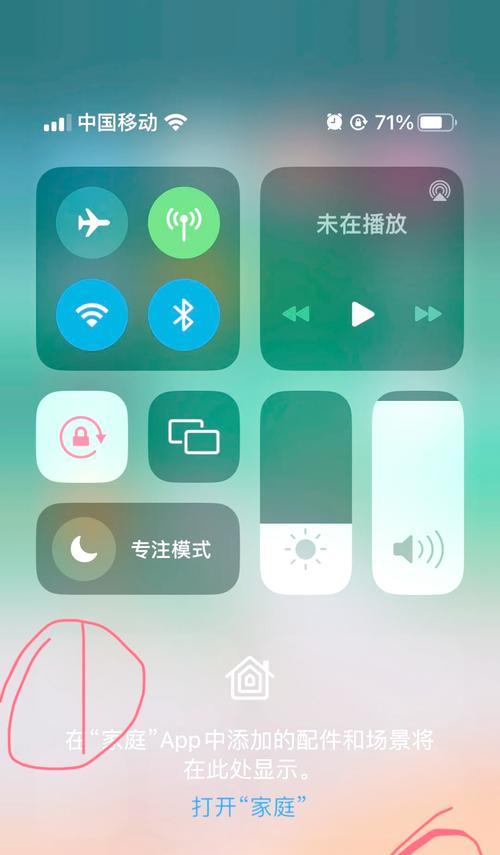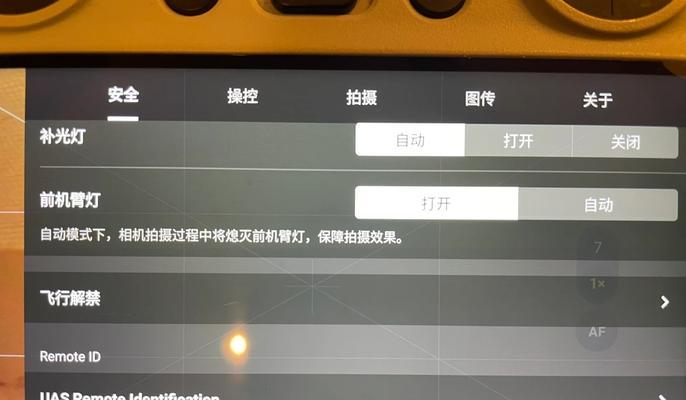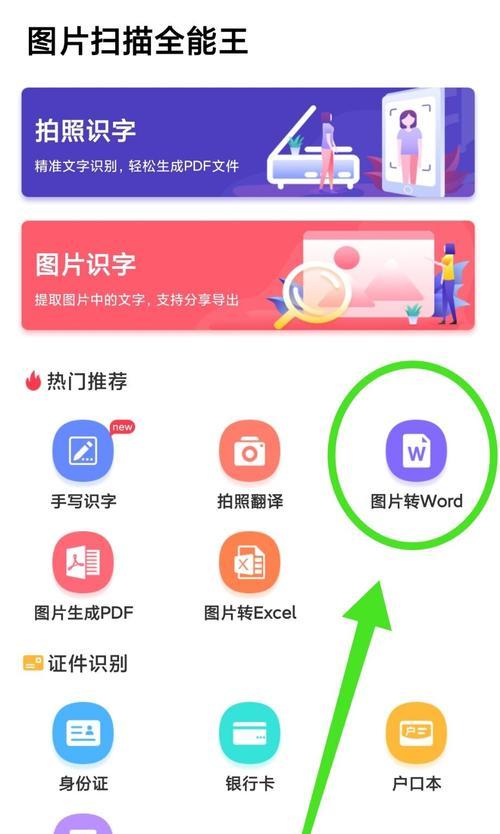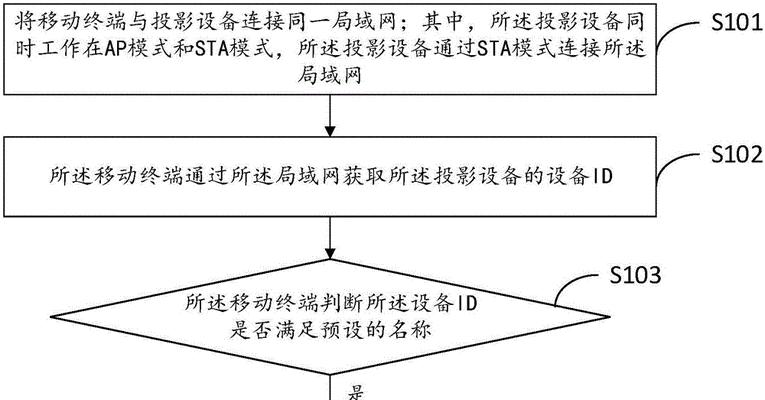在苹果笔记本上如何拖动图标?操作步骤是什么?
- 网络技术
- 2025-04-03 14:28:01
- 7
在当今科技高度发展的时代,苹果笔记本因其时尚的设计、强大的性能以及出色的用户体验受到广泛欢迎。但在使用过程中,一些用户可能会对于如何在苹果笔记本上拖动图标感到陌生。本文将详细介绍在MacBook上如何拖动图标的操作步骤,并解决一些可能会遇到的问题,帮助您高效地管理您的桌面。
一、了解MacBook的基本操作
在深入了解如何拖动图标之前,我们先快速回顾一下苹果笔记本的一些基本操作逻辑。不同于Windows的PC,MacOS有着独特的用户界面和操作习惯。在MacBook上,我们主要使用鼠标或触控板来操作,而拖动图标则是一种常用的快捷操作方法。
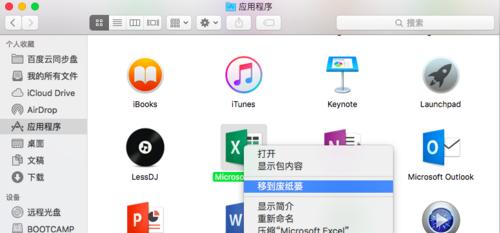
二、拖动图标的基本步骤
1.打开文件夹或桌面
确保您想要拖动的图标位于桌面上或者已经打开了一个文件夹窗口。如果图标在桌面上,那么直接继续下一步。如果图标在某个文件夹内,您需要先打开该文件夹。
2.选定图标
用鼠标指针指向您想要拖动的图标上,轻点并按住鼠标左键(对于使用触控板的用户,使用两指轻触触控板后按住然后移动手指)。这时,图标会被一个移动的框架所包围,表明已经处于选中状态。
3.拖动图标
在保持鼠标左键或触控板按住的状态下,移动鼠标或您的手指,图标将跟随移动。您可以将图标拖动到桌面的任何位置,或者拖进另一个打开的文件夹窗口里。
4.释放图标
移动到目标位置后,松开鼠标左键或触控板,图标便会在新的位置“落定”。

三、常见问题分析与解决
问题一:图标无法拖动
如果在拖动图标时遇到图标无法移动的情况,请检查是否无意中开启了“桌面整理”功能。在开启状态下,图标将无法被拖动。您可以通过进入系统偏好设置中的桌面与屏幕保护程序,然后取消选择“桌面整理”来解决这个问题。
问题二:拖动图标时桌面图标分散
有时候拖动一个图标可能会导致桌面的其他图标在拖动过程中自动分散开,看起来桌面变得拥挤。为了避免这种情况,可以尝试使用“空间”功能。在Finder的视图菜单中选择“显示为列表”、“显示为图标”或者“分栏”,这样可以更精确地控制桌面布局。
问题三:拖动图标到新位置后图标消失
如果您在拖动图标到新位置时,图标突然消失不见了,这可能是由于系统认为您是在尝试创建一个替身。如果确实没有这个需求,请在拖动时注意不要在目标位置停留太久。如果图标真的消失了,可以在Finder中使用“查找”功能来寻找它。
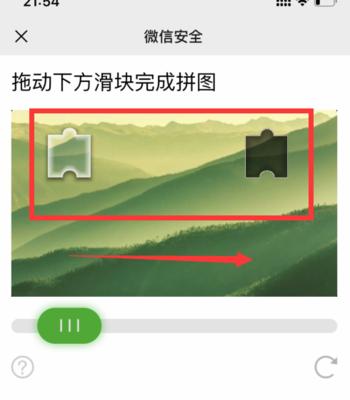
四、实用技巧分享
技巧一:使用快捷键快速拖动
除了用鼠标或触控板拖动外,您也可以通过几个快捷键来快速移动图标。首先选中图标,然后使用Command键配合方向键进行移动,这能让您的操作更加精准和快捷。
技巧二:批量移动图标
如果您有很多图标需要移动到一个共同的位置,可以先使用Command键来逐一选择想要移动的图标,之后随意拖动其中一个图标即可将其他所有选定的图标一起移动。
技巧三:使用触控栏快速操作
MacBookPro用户可能会发现触控栏在日常操作中的便捷性。在触控栏中长按应用程序图标,会出现一个AppSwitcher视图,此时您可以拖动图标到桌面,从而快速创建桌面快捷方式。
五、结语
通过以上介绍,相信您对在苹果笔记本上如何拖动图标已经有了深入的了解,并掌握了操作步骤及一些实用技巧。实践是最好的老师,建议您多尝试、多操作,以加深记忆并提高效率。如需获得更多Mac使用技巧,欢迎继续关注我们的文章。
版权声明:本文内容由互联网用户自发贡献,该文观点仅代表作者本人。本站仅提供信息存储空间服务,不拥有所有权,不承担相关法律责任。如发现本站有涉嫌抄袭侵权/违法违规的内容, 请发送邮件至 3561739510@qq.com 举报,一经查实,本站将立刻删除。!
本文链接:https://www.siwa4.com/article-23209-1.html