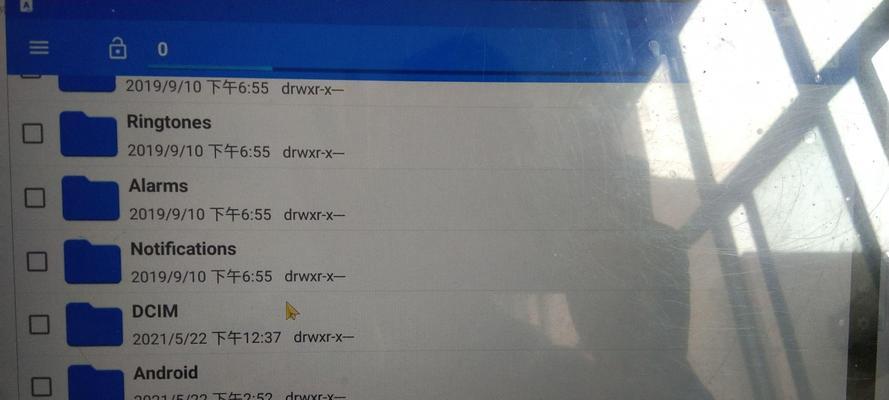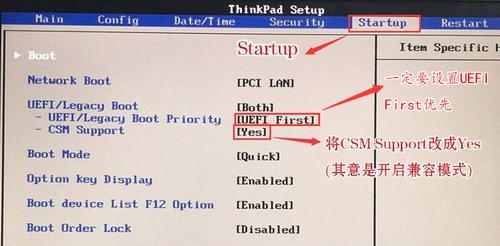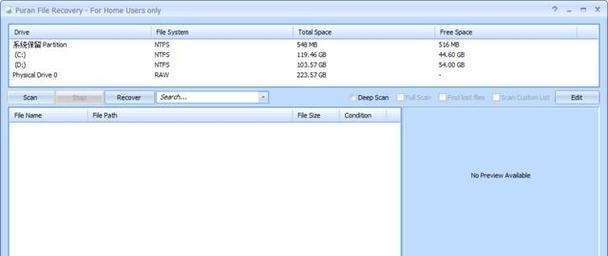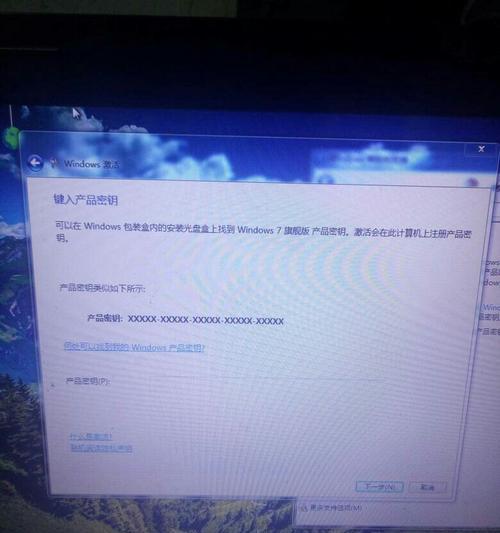联想笔记本U盘安装系统步骤?如何操作?
- 电脑技巧
- 2025-03-31 16:56:01
- 5
家有旧联想笔记本,系统慢得像蜗牛爬行?也许是时候升级系统了。但是你知道吗,使用U盘安装操作系统是一种快速有效的方法。本文将引导你完成使用U盘在联想笔记本上安装系统的全过程。请紧随步骤,你将能够轻松掌握这一技术。
一、准备工作
1.1准备工具与素材
在开始之前,你需要以下工具和素材:
一个容量至少为8GB的空U盘
可信的系统镜像文件,如WindowsISO文件
另一台可以访问互联网的电脑
联想笔记本电脑
1.2制作U盘启动盘
使用另一台电脑,下载并安装一个名为Rufus之类的工具。它可以帮助你将系统镜像文件写入U盘,从而创建一个可引导的U盘启动盘:
1.插入U盘,打开Rufus。
2.在“设备”栏选择你的U盘。
3.在“启动盘选项”中选择下载的系统镜像文件。
4.点击“开始”,等待制作过程完成。
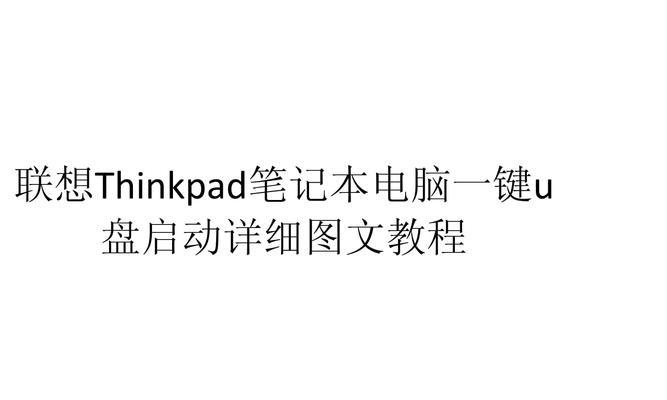
二、调整BIOS设置
2.1进入BIOS设置
接下来,你需要调整BIOS设置,使电脑从你的U盘启动:
1.开机或重启联想笔记本,按F2(部分机型可能是其他键,如F1或Fn+F2)进入BIOS设置。
2.寻找到“启动”或“Boot”选项。
3.将“启动项顺序”中的第一启动项设置为USBDrive或USBHDD。
2.2保存并退出
完成以上设置后,保存并退出BIOS。现在,你的笔记本应该可以从U盘启动了。
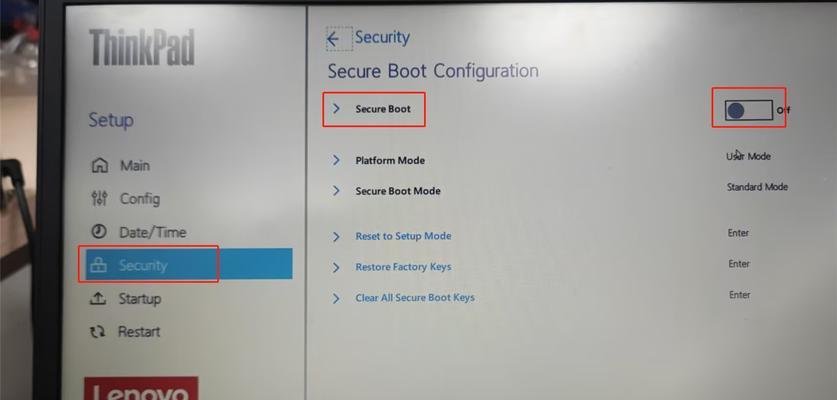
三、使用U盘安装系统
3.1开机启动
开机时,按F12(或其它提示的键)进入启动菜单,选择USB设备作为启动选项。当看到“PressanykeytobootfromUSB”消息时,按下任意键继续。
3.2安装系统过程
1.选择“语言”、“时间格式”以及“键盘类型”,点击“下一步”。
2.点击“安装现在”开始安装。
3.输入产品密钥,如果没有,请跳过。
4.选择要安装的系统版本。
5.接受许可条款,点击“下一步”。
6.选择“自定义:仅安装Windows(高级)”。
现在,选择一个分区进行安装。如果你是首次安装,通常选择整个磁盘重新分区。点击“格式化”按钮,然后点击“下一步”安装系统。
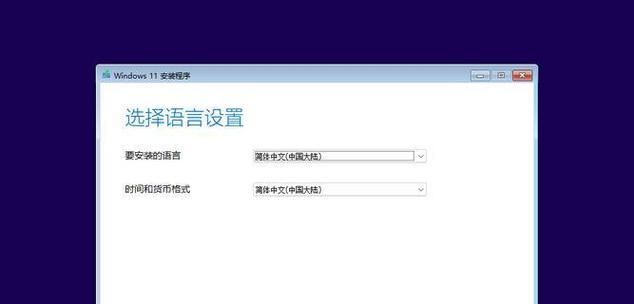
四、系统安装完成
4.1安装驱动与更新
系统安装完成后,你需要安装必要的驱动程序。这通常包括显卡、网络适配器和声卡驱动。你可以在联想官网下载相应驱动进行安装,也可以让Windows自动通过网络更新驱动。
4.2系统和个人设置
做一些基本的系统和个性化设置,比如设置网络连接、添加用户账户、启用Windows更新等。
五、常见问题与解决方法
5.1系统安装过程中的错误提示
如果在安装过程中遇到错误提示,如“Windows无法安装到这个磁盘”等,可能是因为磁盘分区问题。检查磁盘分区格式(建议使用NTFS),并确保磁盘不是动态磁盘。
5.2安装完成后无法启动
如果安装完成后电脑无法启动,检查BIOS启动顺序是否设置正确,确保电脑先从硬盘启动。
六、
现在,你已经了解了使用U盘在联想笔记本上安装操作系统的详细步骤。从准备工作到BIOS设置,再到系统的安装与设置,每一步都是为了确保你能顺利升级或重装你的电脑系统。如果在这个过程中遇到任何问题,可以参考本文提供的常见问题解决方法。经过这些步骤,你的联想笔记本将以全新的面貌继续为你服务。
版权声明:本文内容由互联网用户自发贡献,该文观点仅代表作者本人。本站仅提供信息存储空间服务,不拥有所有权,不承担相关法律责任。如发现本站有涉嫌抄袭侵权/违法违规的内容, 请发送邮件至 3561739510@qq.com 举报,一经查实,本站将立刻删除。!
本文链接:https://www.siwa4.com/article-23215-1.html