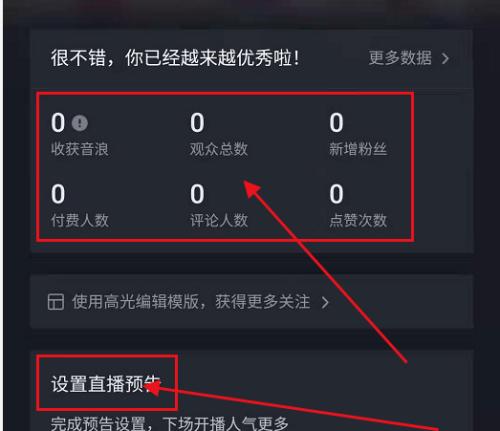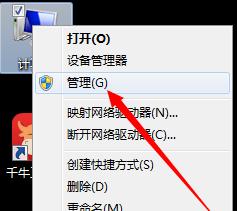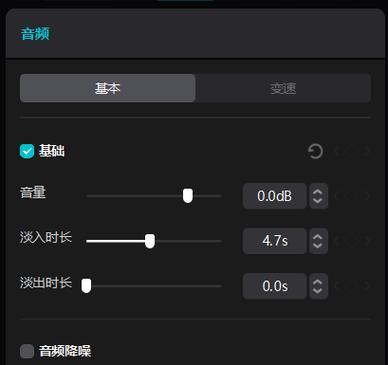电脑锁屏后如何进入黑屏待机模式?操作方法是什么?
- 电脑技巧
- 2025-04-01 14:56:02
- 13
在现代工作生活中,电脑已成为不可或缺的一部分。当我们短暂离开座位时,通常会锁定电脑以保证个人数据的安全。然而,有时我们可能希望电脑在锁屏后能够快速进入黑屏待机模式,而不是保持屏幕亮着。如何设置电脑锁屏后进入黑屏待机模式,以及具体的操作步骤是什么呢?本文将为你提供全面的指导和解答。
什么是黑屏待机模式?
在详细了解如何设置之前,我们首先弄清楚什么是黑屏待机模式。简单来说,黑屏待机模式是一种节能状态,当电脑一段时间未收到任何操作指令时,屏幕会自动关闭,而电脑系统仍保持运行。这样既节省了电力,又能在按下任何键或移动鼠标时快速唤醒,恢复到之前的工作状态。
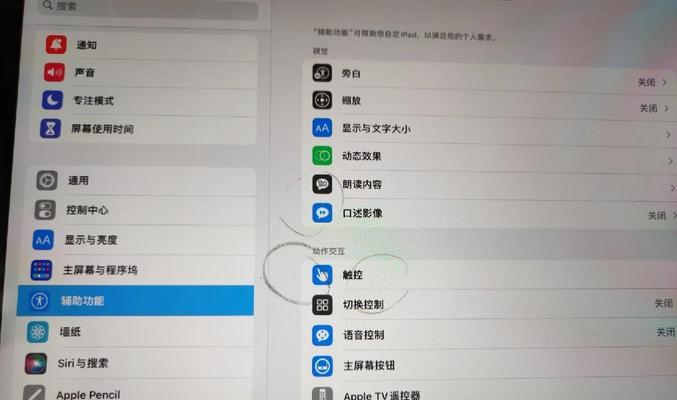
步骤一:检查当前电源设置
为了实现锁屏后电脑进入黑屏待机模式,我们首先需要确认当前的电源计划。不同的操作系统有不同的设置方法,接下来我们以Windows系统为例进行说明:
1.在电脑桌面右下角找到电源图标,右击它选择“电源选项”。
2.在弹出的控制面板中,你可以看到多个电源计划,如“平衡”、“节能”和“高性能”等。
3.选择一个适合你的电源计划,并点击“更改计划设置”进行下一步配置。
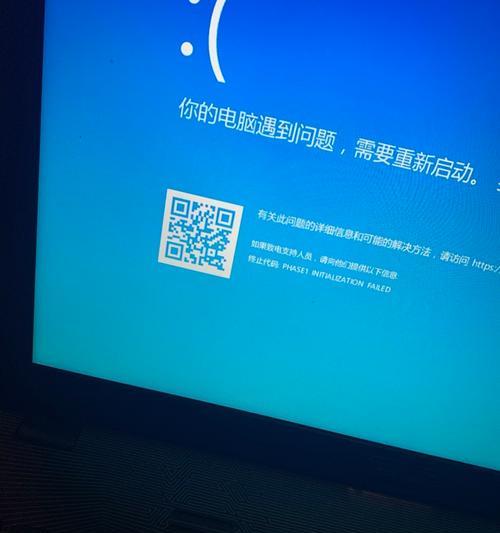
步骤二:自定义电源计划选项
为了使电脑锁屏后直接进入黑屏待机状态,我们需要对电源计划进行一些定制:
1.在“更改计划设置”页面中,点击“更改高级电源设置”。
2.在弹出的“电源选项”窗口中,你会看到多种设备和功能的电源管理设置。向下滚动找到“睡眠”设置。
3.展开“睡眠”选项,找到“使计算机进入睡眠状态”后的下拉菜单。在这里,你可以设置在特定时间后让电脑进入睡眠状态。
关键操作点:
- 如果你希望电脑在锁屏后立即进入待机,可以将“合上笔记本电脑盖时”设置为“睡眠”。
- 如果你使用的是台式机,可以忽视合上笔记本盖的选项,而是设置“当合上便携式电脑的盖子时”为“睡眠”。
4.在“使硬盘进入待机状态”中,可以设置硬盘在多久无响应后进入省电模式,进一步节能。
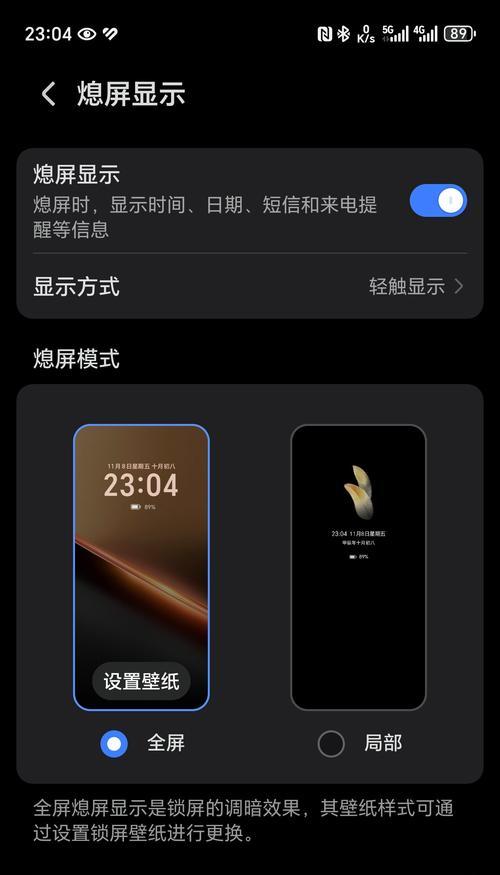
步骤三:设置锁屏后的屏幕关闭时间
通过前面的步骤,我们已经可以控制电脑在锁屏后进入待机状态的时间,但锁屏之前的屏幕关闭时间也需要进行设置:
1.打开控制面板中的“硬件和声音”,然后选择“电源选项”。
2.在对应的计划设置中点击“更改计划设置”,然后选择“更改高级电源设置”。
3.在设置窗口中,再次向下滚动找到“显示”设置,可以在此设置电脑在无操作情况下屏幕关闭的具体时间。
关键操作点:
- “关闭显示器”选项可用于设置屏幕在多长时间无操作后自动关闭。
- 设置的时间可以选择从1分钟到5小时不等,甚至可以选择“永不”,不过为了节能和延长屏幕寿命,建议设置一个合理的时间。
通过上述操作步骤,Windows系统的用户即可让电脑在锁屏后进入黑屏待机模式。请确保在完成设置后,试验一下效果,以确保电脑能够按预期工作。
其他操作系统注意事项
如果你使用的是macOS或其他操作系统,请按照各自的系统设置寻找电源管理选项,进行相应的设置。虽然操作界面可能有所不同,但基本原理是类似的。
常见问题解答
为什么我的电脑没有实现锁屏后进入待机状态?
这可能是因为电源设置未正确配置。请确保每一步设置都按照指导进行了,并检查是否所有相关的电源计划被正确修改。
黑屏待机模式和休眠有什么区别?
黑屏待机模式和休眠是两种不同的节能状态。待机模式下,计算机会进入低能耗状态,但内存中的数据仍然保持。而休眠则会将所有数据保存到硬盘,然后关闭电源。休眠模式耗电更少,但唤醒速度比待机模式慢。
如何快速使电脑进入黑屏待机模式?
在大多数Windows版本中,可以通过以下快捷键快速使电脑进入黑屏待机模式:
Windows8/10:按住`Win+L`。
Windows7:按住`Win+X`,然后选择“切换用户”。
结语
了解并设置了电脑锁屏后进入黑屏待机模式,不仅可以延长硬件的使用寿命,还能在一定程度上节约能源。文中提供的详细步骤和常见问题解答,可以帮助用户轻松实现这一优化配置,希望你能通过实践掌握这一实用技能。
版权声明:本文内容由互联网用户自发贡献,该文观点仅代表作者本人。本站仅提供信息存储空间服务,不拥有所有权,不承担相关法律责任。如发现本站有涉嫌抄袭侵权/违法违规的内容, 请发送邮件至 3561739510@qq.com 举报,一经查实,本站将立刻删除。!
本文链接:https://www.siwa4.com/article-23236-1.html