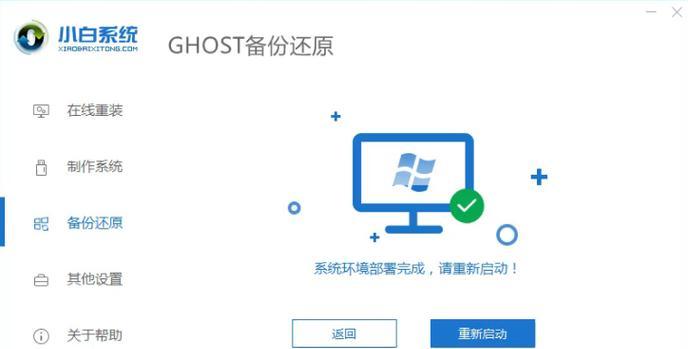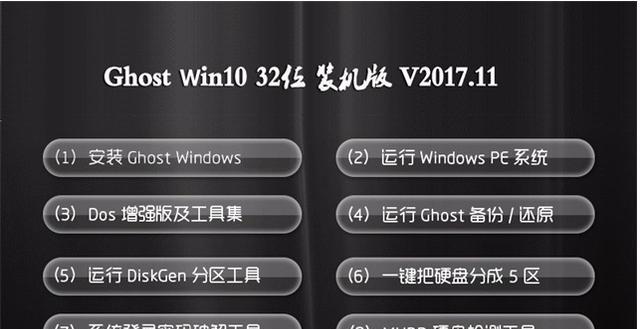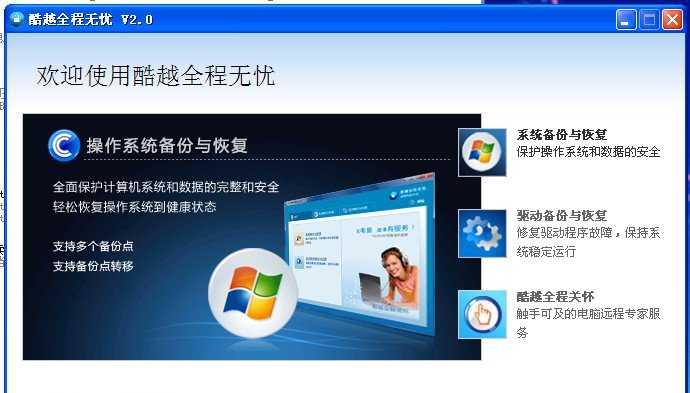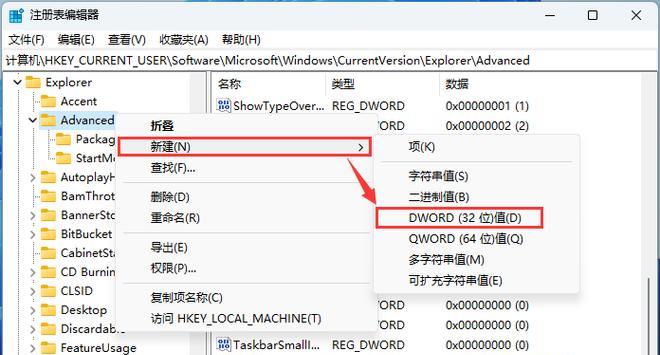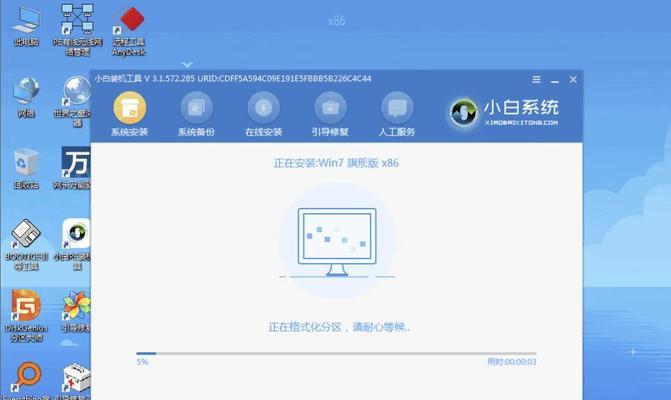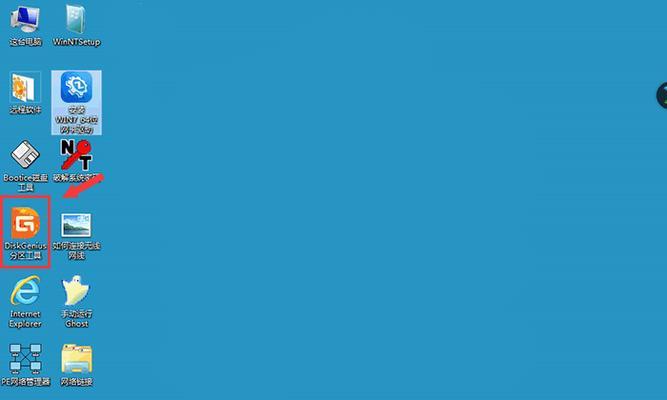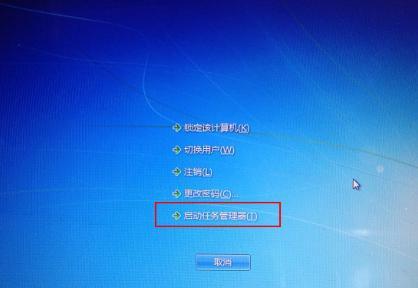IBM工作站笔记本重装系统步骤是什么?需要注意什么?
- 电子设备
- 2025-04-01 16:56:01
- 13
随着信息技术的飞速发展,计算机系统重装已成为一种常见的技术操作。特别是在工作站级别的笔记本电脑上,系统重装是解决软件冲突、提升性能或者更换操作系统等需求时不可或缺的步骤。IBM作为工作站级别笔记本的知名品牌,其产品的重装系统过程也不例外。本文将详细介绍IBM工作站笔记本重装系统步骤,并阐述在过程中需要特别注意的事项,以帮助用户顺利完成重装,保证数据安全与系统稳定。
开始之前:准备工作和注意事项
在重装系统之前,确保您已经做好了充分的准备工作,这包括:
1.备份重要数据:重装系统将清除硬盘上的所有内容,因此务必要将重要文件备份至外置存储设备或云存储服务。
2.收集驱动程序:在重装过程中,您可能需要安装各种硬件的驱动程序,事先从IBM官网或其他官方渠道下载好相应驱动程序。
3.检查硬件信息:了解您的笔记本型号和硬件配置,以便在需要时向技术支持人员提供详细信息。

重装系统步骤详解
步骤一:制作启动U盘
1.准备一个容量至少为8GB的空U盘。
2.在另一台正常工作的电脑上下载并安装IBM提供的系统镜像文件。
3.使用相应的工具软件(如WinToUSB)将系统镜像文件写入U盘,创建可启动U盘。
步骤二:进入BIOS设置
1.重启IBM笔记本电脑,在启动过程中按下“F1”或“F2”键(具体按键依机型而异)进入BIOS设置。
2.在BIOS界面中找到启动项设置(可能标识为“Startup”或“Boot”)。
3.将启动顺序改为“USBStorageDevice”优先于“HardDiskDrive”。
步骤三:启动并安装操作系统
1.保存退出BIOS设置,电脑将自动重启并从USB启动。
2.选择语言、时间和键盘布局,然后点击“Next”。
3.点击“InstallNow”,按照提示选择需要安装的系统版本并接受许可条款。
4.选择“Custom:InstallWindowsonly(advanced)”进行自定义安装。
5.选择硬盘分区并格式化,然后点击“Next”开始安装系统。
步骤四:安装驱动程序和更新系统
1.完成系统安装后,电脑会自动重启。
2.进入系统后,根据提示安装必要的驱动程序。
3.连接至互联网,检查并安装系统更新。
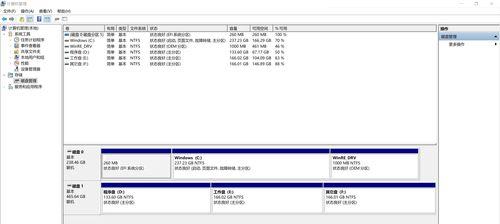
需要注意的问题
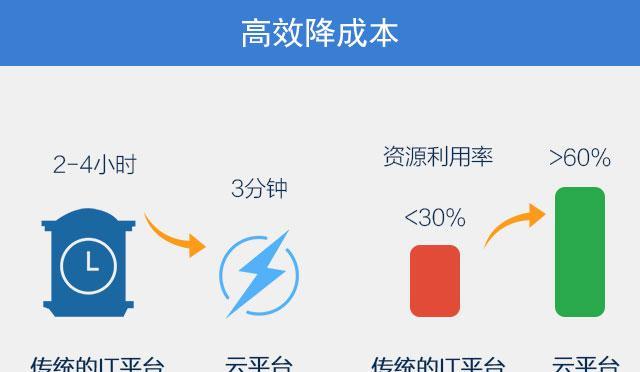
关于驱动程序
兼容性问题:确保下载的驱动程序与新安装的操作系统兼容。
顺序安装:通常需要先安装主板芯片组驱动,然后是显卡、声卡等其他驱动程序。
专业支持:对于特殊硬件或操作问题,可联系IBM官方技术支持获取帮助。
关于系统重装的稳定性
系统检查:安装完所有驱动程序和必要的更新后,进行全面的系统检查。
数据恢复:将备份的数据恢复至新系统中,确保工作与学习的连续性。
性能测试:运行几项基准测试,检查系统性能是否达到预期。
关于数据安全
备份策略:定期备份数据,最好使用云服务和本地备份相结合的方式。
加密技术:考虑在硬盘上启用加密技术,保护敏感数据。
通过以上步骤和注意事项,相信您已能够顺利完成IBM工作站笔记本的系统重装。重装系统虽然是一项技术操作,但只要遵循正确的步骤,便能够安全、有效地实现。同时,请记住,重装系统后及时安装和更新杀毒软件,为您的电脑增加一层额外的保护。
重装系统不仅能够解决现有问题,还能使IBM工作站笔记本焕然一新,提升工作和学习的效率。如果在操作过程中遇到任何困难,欢迎寻求专业的技术支持,或是参与相关技术社区交流,从而进一步丰富您的知识与技能。
版权声明:本文内容由互联网用户自发贡献,该文观点仅代表作者本人。本站仅提供信息存储空间服务,不拥有所有权,不承担相关法律责任。如发现本站有涉嫌抄袭侵权/违法违规的内容, 请发送邮件至 3561739510@qq.com 举报,一经查实,本站将立刻删除。!
本文链接:https://www.siwa4.com/article-23312-1.html