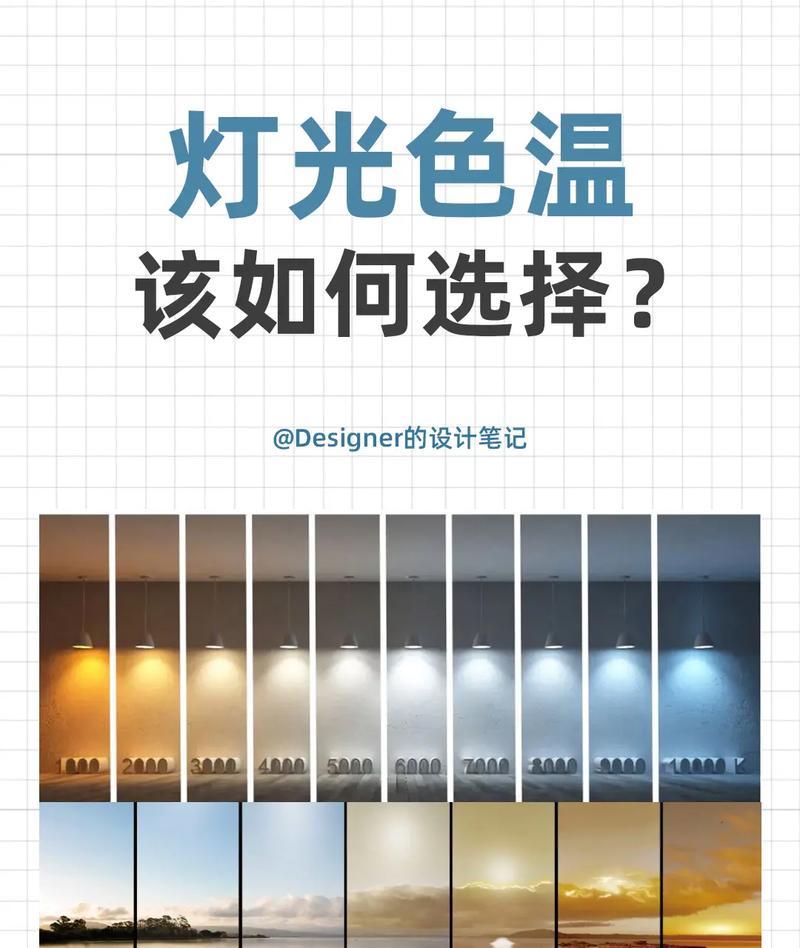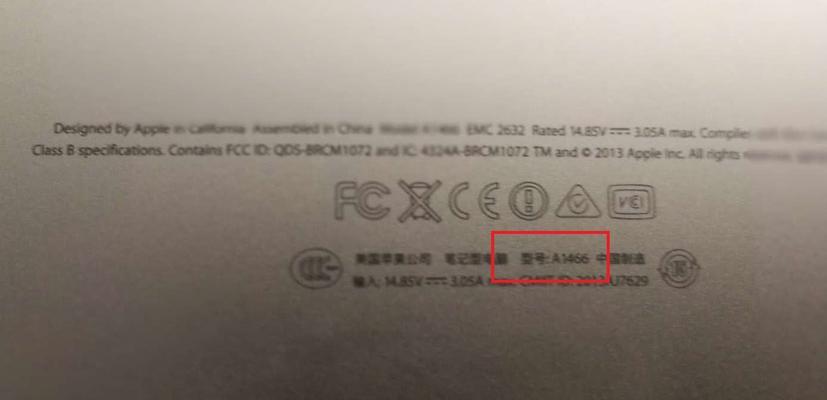苹果笔记本模拟右键点击的方法是什么?
- 电脑技巧
- 2025-04-03 14:56:02
- 7
随着科技的不断进步,苹果笔记本(MacBook)已经成为了众多消费者和专业人士的选择。然而,不同操作系统之间的使用习惯差异可能会让初次使用Mac的用户对某些操作感到不便,比如在没有右键的触摸板上模拟右键点击。本文将会对苹果笔记本模拟右键点击的方法进行详细讲解,提供清晰的步骤指导,并回答一些常见问题。
苹果笔记本模拟右键点击的方法是什么?
在Mac系统中,Apple设计了一套与众不同的用户交互方式。与PC的右键点击不同,Mac用户可通过单点触摸板的某个区域或者使用两手指轻触来模拟右键点击的功能。接下来,我们将逐步介绍MacBook上模拟右键点击的几种不同方法。
一、使用单指轻触
这是最简单的一种模拟方式,适用于支持ForceTouch的触摸板。具体操作如下:
1.启用轻触模拟点击:在系统偏好设置中进行确认,确保单指轻触作为右键模拟的功能已经启用。
2.轻触触摸板:在触摸板的右下角或你设定的区域,用一根手指轻触,这将模拟鼠标右键的行为。
为此,我们可以按照以下步骤进行设置:
点击屏幕左上角的苹果菜单。
选择“系统偏好设置”,然后点击“触控板”。
在弹出的窗口中选择“点按”标签页。
确保“启用轻触以模拟点击”选项已被勾选。
二、使用两指轻触
对于没有ForceTouch功能的MacBook触摸板,你可以使用两指轻触的方式来进行模拟右键点击。操作步骤如下:
1.启用两指轻触功能:在“系统偏好设置”中,进入“触控板”,在“点按”标签页中启用“两指轻触”选项。
2.两指轻触触摸板:将两根手指放到触摸板上,轻触触摸板,此时即可模拟鼠标右键点击。

三、调整三指轻触或拖动的功能
如果你想要调整三指轻触或拖动的行为来代替右键点击,可以按照以下步骤操作:
1.进入“系统偏好设置”->“触控板”。
2.选择“点按”标签页。
3.在“三指轻触或拖动”中,你可以选择三指轻触的动作,例如将其设置为“显示弹出菜单”。

常见问题解答
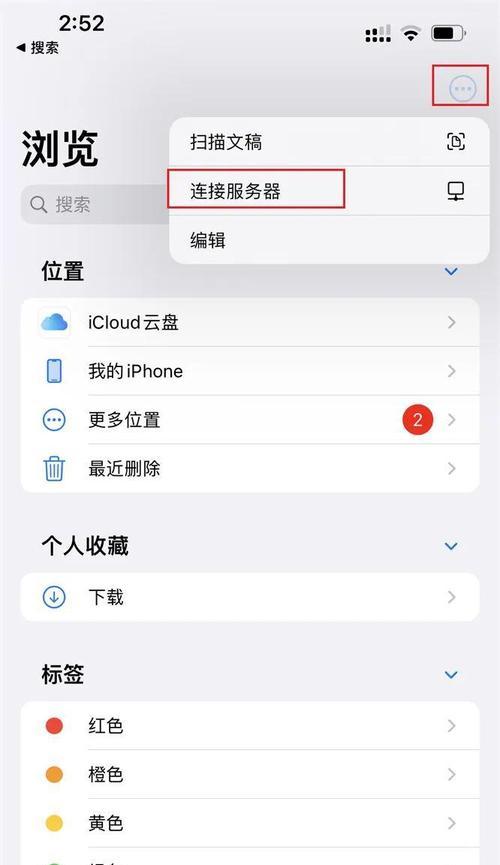
Q:如果我无法使用这些方法模拟右键点击怎么办?
A:如果上述方法都无法满足你的需求,你可以考虑使用第三方的触控板手势软件,例如BetterTouchTool,它提供了更加灵活的自定义手势选项,包括模拟右键点击。
Q:使用两指轻触模拟右键点击时,如何防止误操作?
A:可以通过调整触控板的敏感度来避免误触。在“系统偏好设置”的“触控板”中,找到“更快速移动指针”选项,适当进行调整可以帮助减少误操作。
Q:我的MacBook是旧款,没有多指触控功能怎么办?
A:您的MacBook如果缺少多指操作的功能,您可以考虑使用外接鼠标或者触控板来实现右键点击的功能。
对于Apple笔记本的用户来说,通过以上方法就可以轻松模拟右键点击。尽管初学者可能会觉得不习惯,但通过一段时间的实践,你会发现Mac的触控板手势操作同样方便高效。希望本文能够帮助您快速掌握MacBook上的右键点击模拟方法,并解决可能遇到的相关问题。
在使用MacBook的过程中,找到适合自己的操作习惯至关重要。一旦习惯了这些手势操作,你将能够更加高效地使用MacBook,提高生产力。随着操作熟练程度的提高,相信你会对MacBook的触控板操作赞不绝口。
版权声明:本文内容由互联网用户自发贡献,该文观点仅代表作者本人。本站仅提供信息存储空间服务,不拥有所有权,不承担相关法律责任。如发现本站有涉嫌抄袭侵权/违法违规的内容, 请发送邮件至 3561739510@qq.com 举报,一经查实,本站将立刻删除。!
本文链接:https://www.siwa4.com/article-23341-1.html