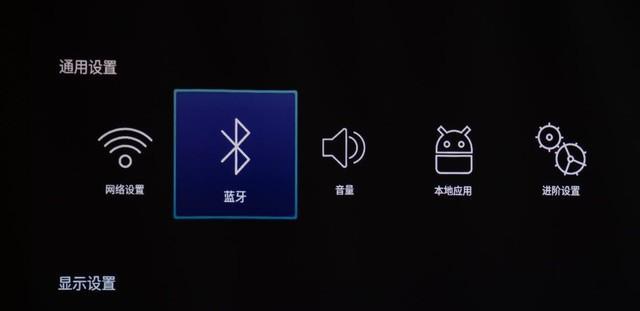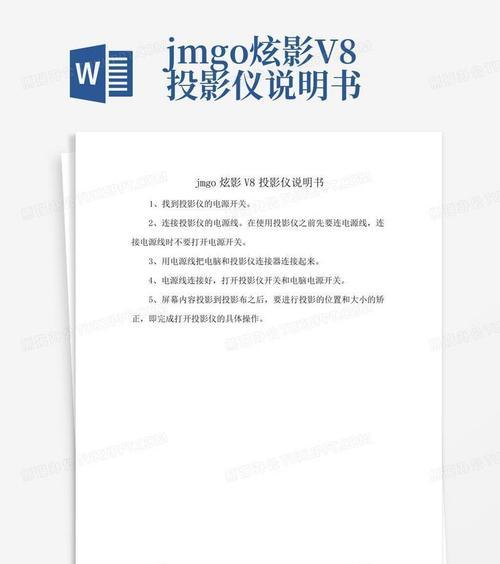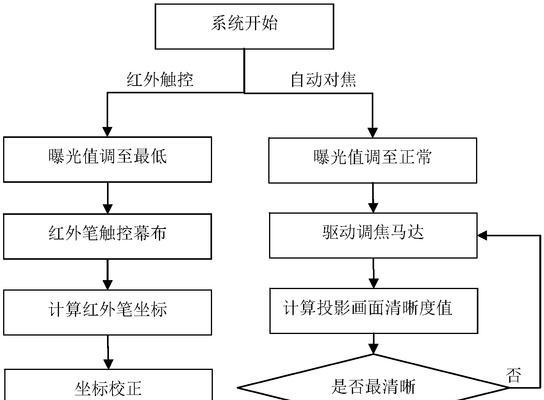投影仪接电脑客厅怎么设置?如何将投影仪与电脑连接并设置?
- 网络技术
- 2025-04-05 17:28:01
- 10
投影仪与电脑的连接是许多现代家庭娱乐和工作场景中的常见需求,尤其在客厅这样的空间里,通过投影仪展示内容可以带来更为震撼的视觉体验。不过,如何正确连接与设置,让电脑与投影仪协同工作,对于初学者而言可能稍微复杂。本文将带您一步步了解并实现电脑与投影仪在客厅中的正确连接与设置过程,并提供相关故障排查方法。
1.准备工作:了解您的设备
在开始连接之前,您需要确认您的投影仪及电脑的输出接口类型。常见的接口类型有VGA、HDMI、DVI和DisplayPort等。很多现代设备同时支持多种接口,但理想情况下推荐使用HDMI或DisplayPort,因为这两种接口传输的视频质量更高,同时支持音频信号。
确认投影仪接口:查看投影仪后面板,确认具体支持哪些接口。
确认电脑输出端口:检查电脑的输出端口,确定有无与投影仪相兼容的接口。
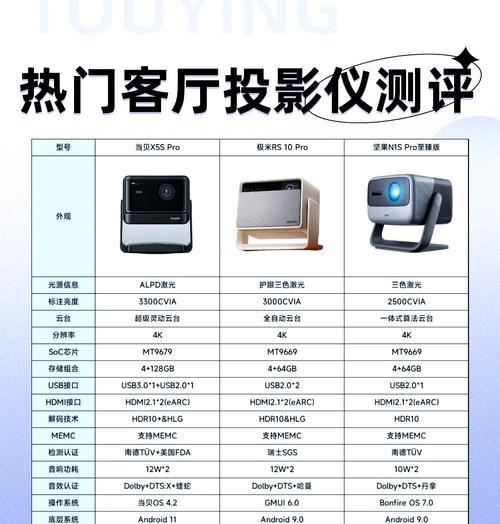
2.连接投影仪与电脑
2.1使用HDMI连接
2.1.1连接步骤
步骤一:关闭电脑与投影仪,将HDMI线的一端插入电脑的HDMI输出端口,另一端插入投影仪的HDMI插口。
步骤二:开启投影仪,并切换到对应的输入源。一般投影仪上有快捷键可以快速切换输入源,如“Source”或“Input”键。
步骤三:开启电脑,并等待系统自动检测到外部显示器。
2.1.2设置显示模式
步骤四:通常,电脑会自动将图像投射到投影仪上。若没有,需要手动设置显示模式。在大多数操作系统中,您可以通过快捷键`Win+P`(Windows系统)/`Command+F1`(Mac系统)来调出多显示器设置。选择“复制”、“扩展”或“仅投影仪”,取决于您需要的显示模式。
步骤五:调整分辨率。通常情况下,系统会自动选择最佳分辨率,但您也可以手动更改设置以适应投影仪和观看环境。
2.2使用VGA连接(如无HDMI)
2.2.1连接步骤
步骤一:使用VGA线连接电脑的VGA端口与投影仪的VGA端口。
步骤二:连接完成后,打开投影仪并切换到VGA输入源。
步骤三:启动电脑,并根据操作系统的提示进行显示设置。
2.2.2注意事项
VGA连接仅支持视频信号,音频信号需要另接音频线。确保音频从电脑的耳机或音频输出端口连接到投影仪对应的音频输入端口。
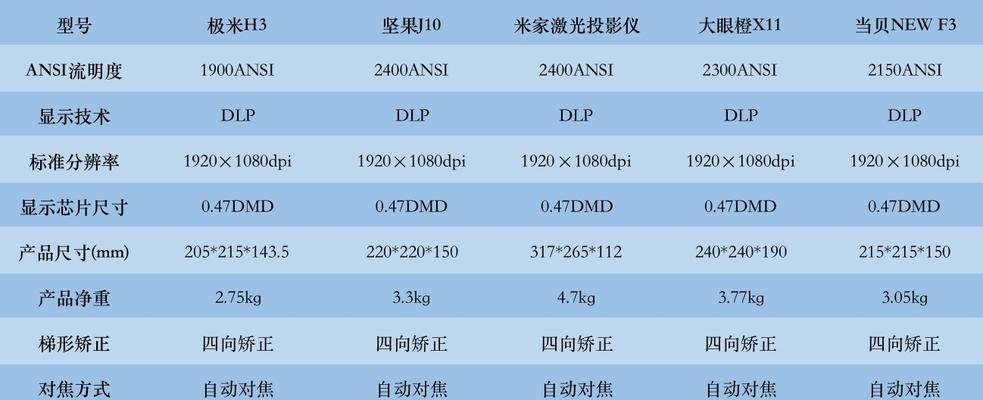
3.故障排查与调优
3.1常见问题及解决办法
问题一:没有信号/显示不正常
解决方法:检查所有连接是否牢固,特别是接口处。尝试更换其他接口或线缆,排除线缆故障。
问题二:图像与声音不同步
解决方法:调整电脑设置,确保音频输出设备选择正确。在某些系统中,您可能需要手动调整视频和音频的延迟设置。
问题三:图像颜色或亮度不理想
解决方法:进入电脑的显示设置,调整颜色和亮度设置,或者进入投影仪的菜单对亮度、对比度等进行微调。
3.2专业调校技巧
调整投影仪的梯形校正功能,以便校正因投影角度引起的图像变形。
在显示设置中开启图像的“全屏显示”(FullScreen),避免显示不全。
若使用HDMI连接,可考虑开启HDMICEC功能以实现一些设备间的遥控互动。

4.后记
投影仪虽然带来了视觉上无与伦比的体验,但在连接电脑时,正确的方法和细节调整是至关重要的。通过上述步骤,您应该可以顺利将电脑与投影仪连接,并在客厅中享受到更佳的视觉体验。如果在连接过程中遇到任何问题,请不要犹豫,逐项检查或寻求专业技术人员的帮助。
投影仪与电脑的连接与设置,虽是一项技术性较强的任务,但只要准确、细致地按照步骤操作,它将不再是难题。希望本篇指南能助您在客厅创造一个完美的视觉娱乐空间。
版权声明:本文内容由互联网用户自发贡献,该文观点仅代表作者本人。本站仅提供信息存储空间服务,不拥有所有权,不承担相关法律责任。如发现本站有涉嫌抄袭侵权/违法违规的内容, 请发送邮件至 3561739510@qq.com 举报,一经查实,本站将立刻删除。!
本文链接:https://www.siwa4.com/article-23351-1.html