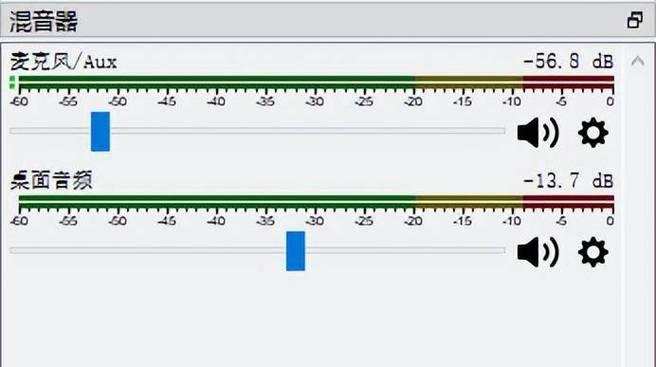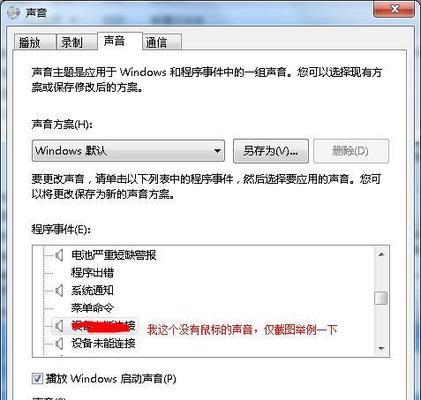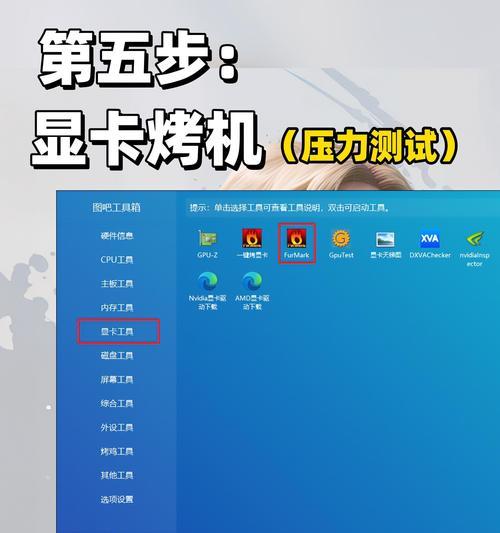电脑截图时黑屏应该按哪个键恢复?
- 数码知识
- 2025-04-08 14:28:01
- 20
当您在电脑上操作截图时意外遇到屏幕黑屏的情况,不必惊慌。本文将为您提供简单易懂的指导,告诉您在遇到电脑截图导致黑屏时应该按哪个键来恢复。同时,我们也会分享一些实用的操作技巧和常见问题的解决方法,以帮助您更好地利用电脑进行日常任务。
开篇核心突出
电脑截图本是一项简单实用的功能,但如果在执行过程中遇到黑屏,可能会给您的工作带来不便。本文将揭晓在电脑截图时遇到黑屏应该如何按键恢复,帮助您迅速解决问题并继续高效工作。
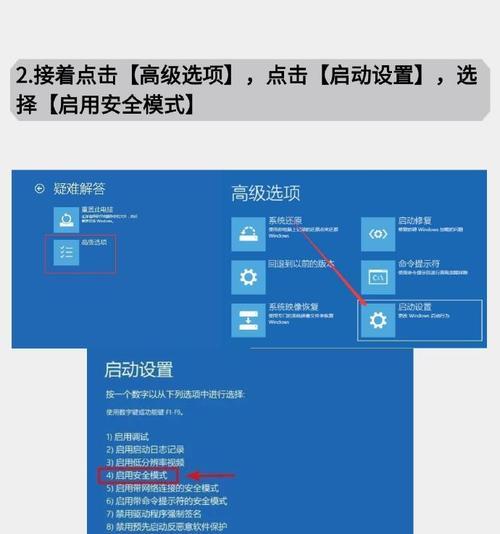
发现问题:截图时为什么会出现黑屏?
在深入解决问题之前,先了解一下黑屏出现的可能原因。当系统正在截图时,可能会因操作不当、系统兼容性问题或驱动程序错误从而引起黑屏。无论原因如何,了解恢复方法对您都是十分重要的。
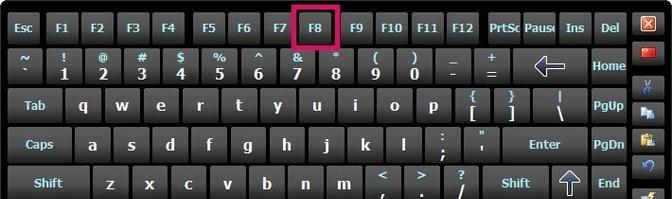
故障排除:正确的按键恢复操作
当您在电脑进行截图操作时若出现黑屏,通常可以尝试以下步骤来恢复:
1.利用系统热键恢复
多数电脑操作系统都有设计热键,在截图或全屏操作失败时,可以通过按下特定热键来快速恢复。
①快捷键的使用
Windows系统:尝试按`Alt+Tab`切换到其它窗口,或`Win+D`快速回到桌面。
Mac系统:尝试按`Command+Tab`切换到其它程序,或`Command+Q`退出当前程序。
②系统托盘图标
某些情况下,您可以在任务栏(Windows)或系统托盘(Mac)中找到截图工具的图标,点击它可能会有恢复正常显示的选项。
2.直接重启相关程序
如果上述快捷键不起作用,可以尝试直接重启导致黑屏的程序或整个电脑。
①关闭截图工具
打开任务管理器(Windows)或活动监视器(Mac)找到截图程序,然后强制结束它。
②重启电脑
若黑屏情况持续,尝试重启电脑,这通常可以解决大部分因截图导致的显示问题。

多角度拓展:全面解决截图黑屏问题
常见问题解答:
问题1:电脑截图时黑屏并伴随鼠标卡死
解答:遇到这种情况,建议立即重启电脑。如经常发生,可能需要更新或重新安装显卡驱动。
问题2:黑屏只出现在某一特定截图软件
解答:检查该软件的设置或更新到最新版本,若问题依旧,考虑换用其他截图工具。
实用技巧:
技巧1:定期更新操作系统和驱动程序,以避免兼容性问题。
技巧2:在截图前确保其他程序不占用过多系统资源,以减少黑屏的发生几率。
用户体验导向:深入了解您的需求
如果您对如何解决电脑截图时出现的黑屏问题仍然有疑问,我们在这里为您提供详尽的说明和建议。我们的目标是为您提供一个舒适的电脑使用体验,无论您的技术水平如何,都能在此找到提升生产力的答案。
通过以上的介绍,您应该已经掌握了如何在电脑截图时遇到黑屏时按特定键进行恢复的相关知识。综合以上方法,希望您能够顺利解决在使用电脑进行截图时出现的任何困难,并提高您的工作效率。
版权声明:本文内容由互联网用户自发贡献,该文观点仅代表作者本人。本站仅提供信息存储空间服务,不拥有所有权,不承担相关法律责任。如发现本站有涉嫌抄袭侵权/违法违规的内容, 请发送邮件至 3561739510@qq.com 举报,一经查实,本站将立刻删除。!
本文链接:https://www.siwa4.com/article-23396-1.html