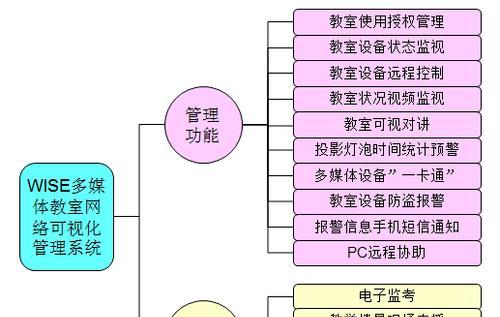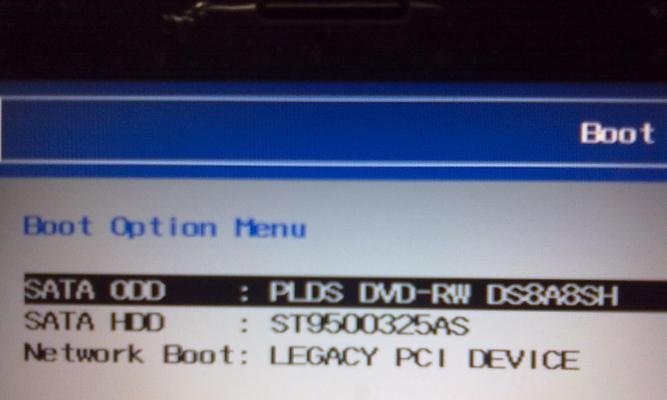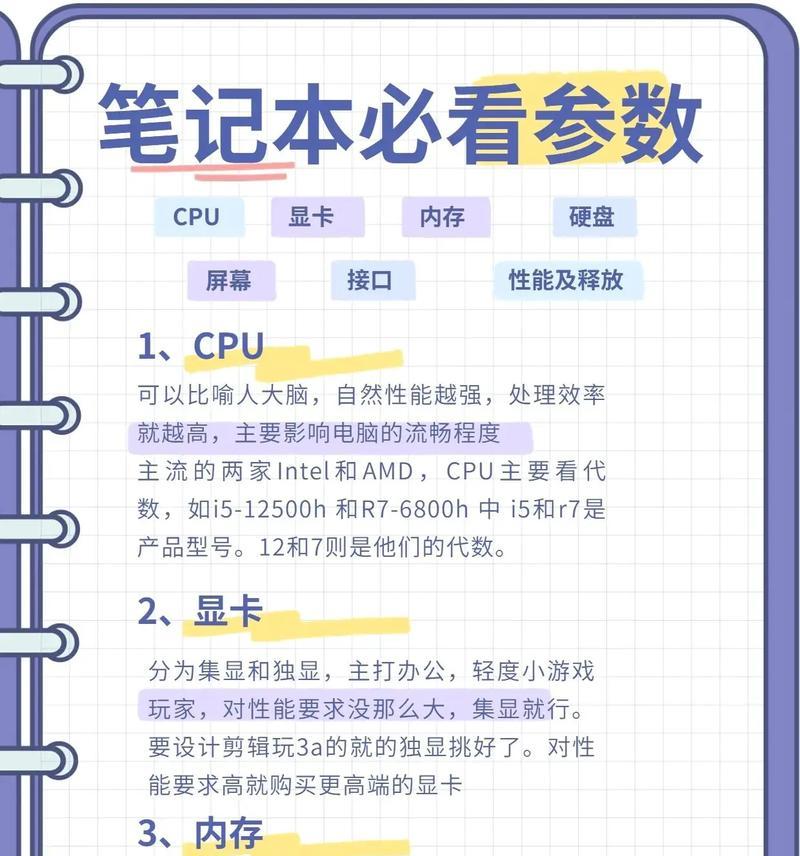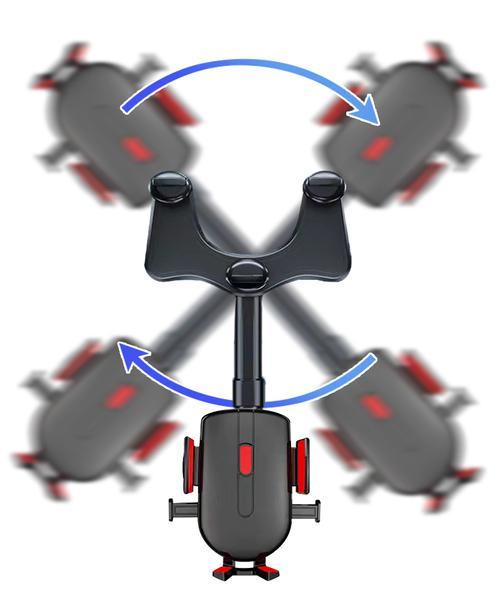解决无法删除的文件夹问题(有效应对文件夹删除困难情况下的解决方法)
- 网络技术
- 2024-01-06 09:54:01
- 98
这给我们的日常操作带来了不便,在使用电脑过程中,我们经常会遇到无法删除的文件夹的情况。帮助读者解决这个烦恼,本文将介绍一些有效应对文件夹删除困难的方法。
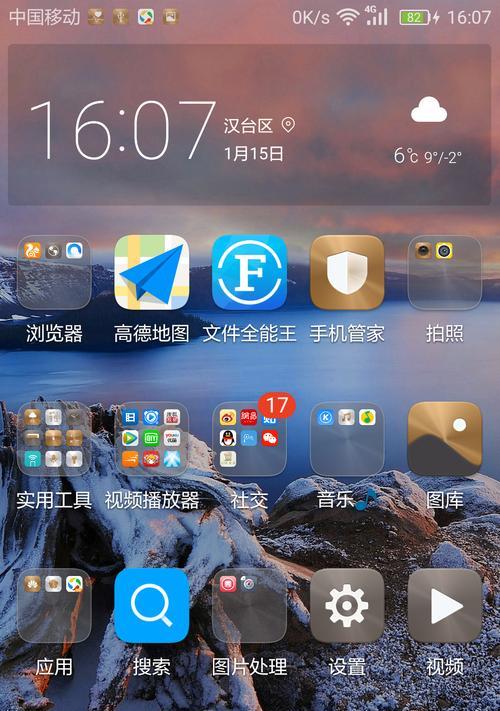
段落
1.检查文件夹属性
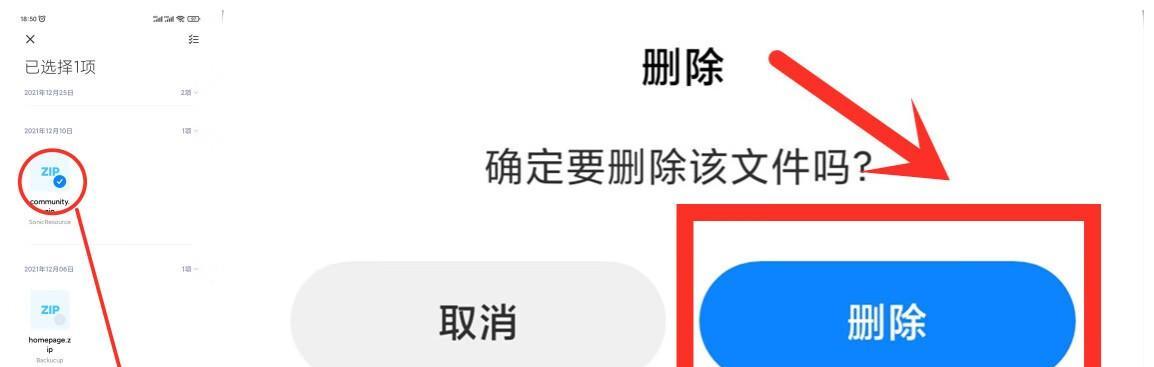
-选择,右键点击无法删除的文件夹“属性”如果有、取消勾选后尝试删除、查看是否有只读属性或者系统保护属性被勾选上,。
2.关闭文件夹占用程序
-文件夹被其他程序占用导致无法删除,有时候。结束所有可能占用该文件夹的进程后再次尝试删除,通过打开任务管理器。
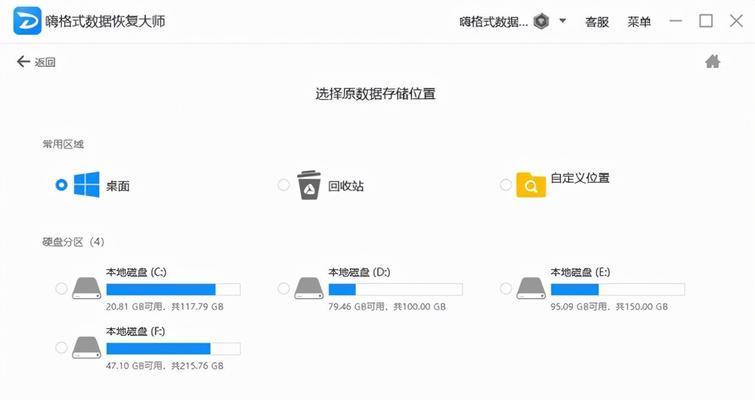
3.使用命令提示符删除
-输入,打开命令提示符窗口(按下Win+R“cmd”回车)、使用命令,“rd/s/q文件夹路径”来强制删除该文件夹及其所有子文件夹。
4.手动修改注册表
-输入、打开注册表编辑器(按下Win+R“regedit”回车),定位到HKEY_LOCAL_MACHINE\SOFTWARE\Microsoft\Windows\CurrentVersion\Explorer\FolderDescriptions,,然后尝试删除文件夹、找到对应的文件夹项并删除。
5.使用第三方工具
-如Unlocker,这些工具可以强制删除被占用的文件夹,下载并使用一些专门用于解决无法删除文件夹的工具、FileASSASSIN等。
6.检查病毒或恶意软件
-确保电脑没有受到病毒或恶意软件的感染,这些恶意程序可能会阻止文件夹的删除,进行全面的杀毒扫描。
7.以管理员身份运行
-选择,右键点击要删除的文件夹“以管理员身份运行”再次尝试删除文件夹,。
8.检查文件夹权限
-选择,右键点击要删除的文件夹“属性”进入、“安全”检查当前用户是否具有删除权限,如果没有,修改权限后再次尝试删除,选项卡。
9.重启电脑后删除
-重启电脑后再次尝试删除,有时候某些进程可能会阻止文件夹的删除。
10.检查文件夹命名
-检查并修改文件夹名称后再次尝试删除,文件夹名称中不能包含一些特殊字符或者文件系统不支持的字符。
11.清理临时文件
-释放磁盘空间后再次尝试删除文件夹,使用系统自带的磁盘清理工具,清理临时文件。
12.检查硬盘错误
-扫描并修复可能存在的硬盘错误,使用磁盘错误检查工具,然后再尝试删除文件夹。
13.使用安全模式删除
-按下F8键进入安全模式,重启电脑、然后再尝试删除文件夹。
14.取消索引
-选择,右键点击要删除的文件夹“属性”进入,“高级”取消,选项卡“允许此文件夹的内容被索引”然后再次尝试删除,选项。
15.寻求专业帮助
-建议寻求专业人士的帮助、如果尝试了以上方法仍然无法解决问题,他们可能会使用更高级的技术手段来解决该问题。
占用程序,权限等原因导致、无法删除的文件夹可能是由于文件夹属性。使用命令提示符或第三方工具等方法,关闭占用程序,通过检查属性、我们可以解决大部分文件夹删除困难的情况。可以考虑检查病毒,如果仍无法解决、并采取相应的措施,文件夹命名是否合法等方面,恶意软件。
版权声明:本文内容由互联网用户自发贡献,该文观点仅代表作者本人。本站仅提供信息存储空间服务,不拥有所有权,不承担相关法律责任。如发现本站有涉嫌抄袭侵权/违法违规的内容, 请发送邮件至 3561739510@qq.com 举报,一经查实,本站将立刻删除。!
本文链接:https://www.siwa4.com/article-2354-1.html