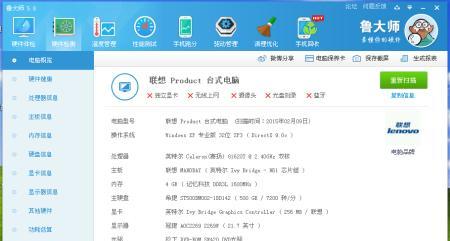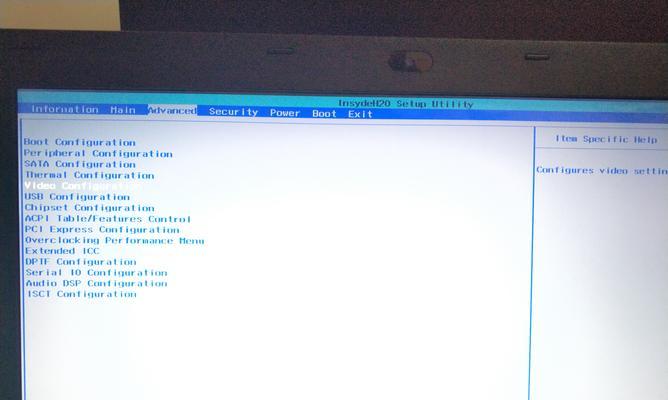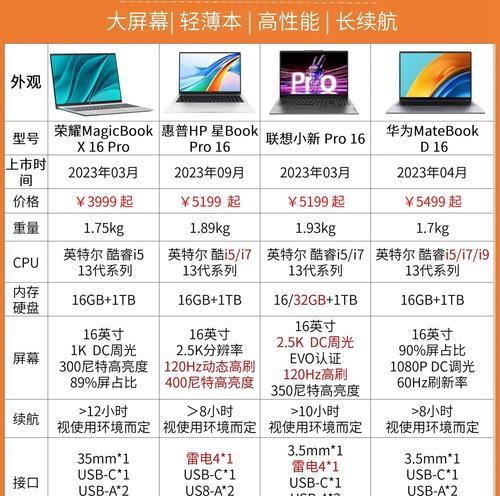笔记本电脑无鼠标拖动方法?如何操作?
- 数码知识
- 2025-04-15 09:28:04
- 11
在现代计算机操作中,鼠标是不可或缺的输入设备之一,它方便我们进行点击、拖拽等操作。但有时候,因为各种原因(例如在移动办公或外出时),我们可能会遇到没有鼠标的情况。幸好,Windows和macOS系统都提供了一些便捷的键盘操作技巧,能够让我们在没有鼠标的情况下,自如地对笔记本电脑进行拖动。接下来,我将为各位详细介绍笔记本电脑无鼠标拖动的方法。
一、利用Windows系统中的快捷键
1.1使用快捷键“Tab”和方向键进行操作
打开你需要操作的窗口或程序。按Tab键可以切换到下一个可交互的元素,再结合方向键可以选中相应的功能。如果你想拖动窗口,可以按Tab找到窗口标题栏,然后按空格键进行拖拽。
1.2激活窗口后使用Alt+空格键组合
如果你想要直接移动当前窗口,可以同时按Alt+空格键,然后按“M”键,再使用方向键即可开始拖动窗口。
1.3改变标题栏大小
如果需要调整窗口大小,可以在Alt+空格组合后按“X”键,然后使用方向键进行调整。
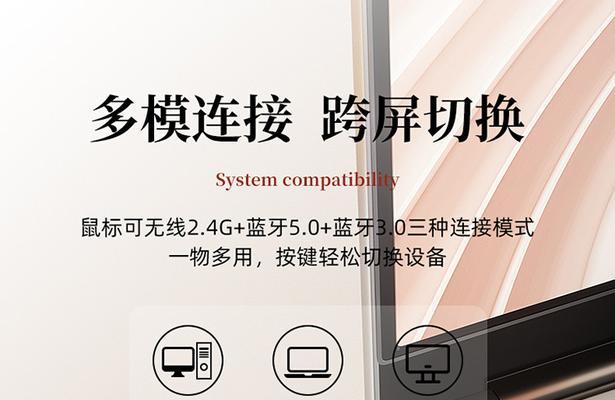
二、macOS系统中的操作方法
2.1使用“Control+F7”快捷键
在macOS上,当你需要移动一个窗口时,可以按下Control+F7,这会让你聚焦到该窗口的标题栏上。接着使用方向键进行移动。
2.2使用“Control+Command+F”全屏模式下移动
如果你的窗口在全屏模式下,可以通过Control+Command+F快捷键,退出全屏模式,再利用上述方法进行移动操作。
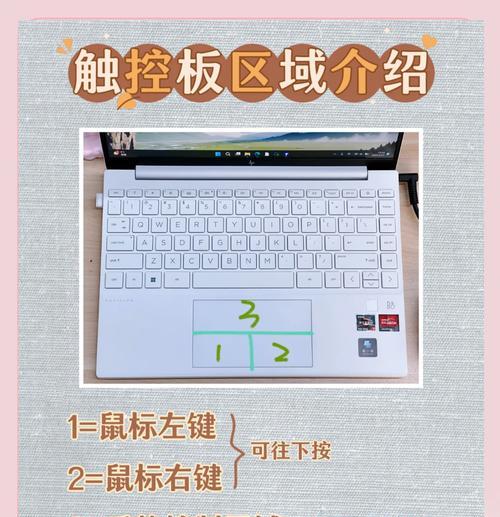
三、使用辅助功能
3.1开启Windows系统的触摸板手势
对于Windows笔记本用户,如果你有触摸板,可以利用触摸板手势来替代鼠标操作。如按下触摸板左下角或右下角来模拟右键菜单,或者使用四指手势来切换窗口。
3.2macOS中的辅助触控板功能
在macOS中,你可以开启辅助触控板功能,允许你用更简单的手势模拟复杂的鼠标操作,如拖拽等。
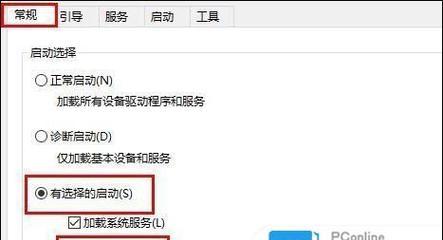
四、第三方辅助软件
4.1使用虚拟鼠标软件
还可以通过第三方软件,如VirtualMouse,将手机变身为临时的鼠标,实现无鼠标操作。
4.2使用远程桌面连接
若你有多台设备,可以使用远程桌面软件(如TeamViewer或ChromeRemoteDesktop)远程控制一台带有鼠标的电脑。
五、
综上所述,无论是因为移动办公还是其他原因,在没有鼠标的情况下,我们完全可以通过Windows和macOS系统内建的快捷键功能,或是辅助工具和第三方软件,来轻松地进行拖动及其他操作。无需任何第三方硬件设备,就可以达到高效的工作效率。下次当你遇到没有鼠标的情况时,不妨试试上述方法,相信可以使你摆脱鼠标依赖,更自由地使用电脑。
版权声明:本文内容由互联网用户自发贡献,该文观点仅代表作者本人。本站仅提供信息存储空间服务,不拥有所有权,不承担相关法律责任。如发现本站有涉嫌抄袭侵权/违法违规的内容, 请发送邮件至 3561739510@qq.com 举报,一经查实,本站将立刻删除。!
本文链接:https://www.siwa4.com/article-23606-1.html