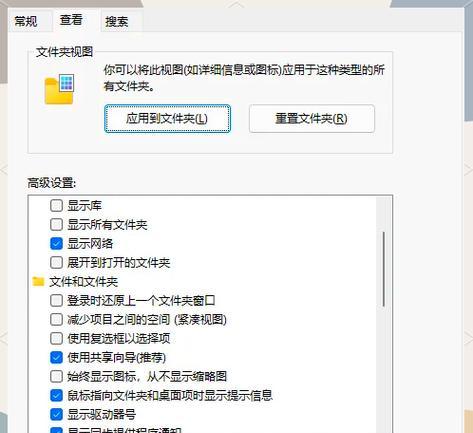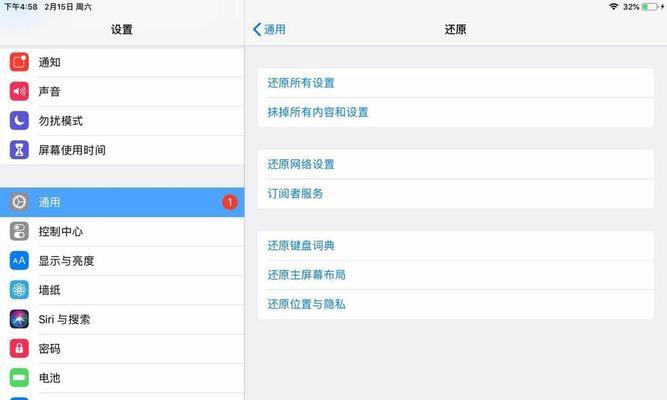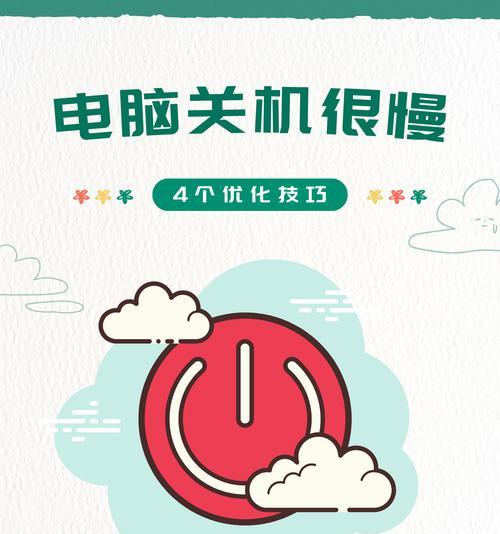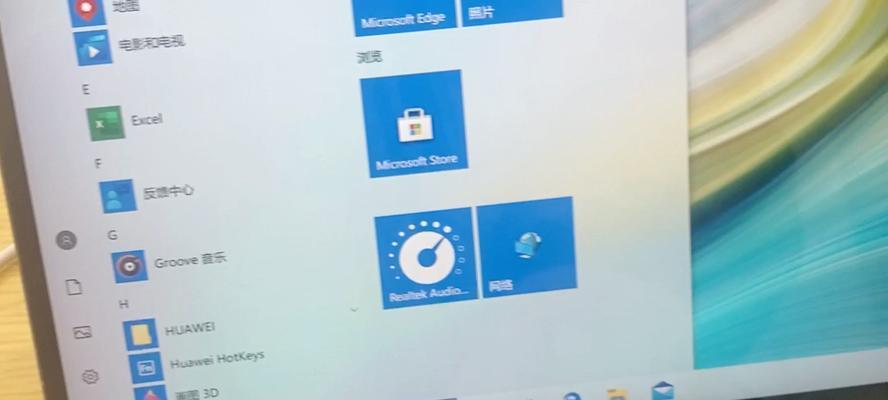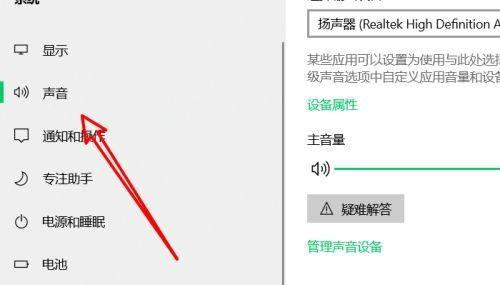华为平板无线共享电脑设置步骤?
- 电子设备
- 2025-04-12 12:56:01
- 5
随着科技的发展,移动设备的互联操作变得愈发重要。对于华为平板用户来说,实现平板与电脑之间的无线共享,能极大地提升工作效率和娱乐体验。本文将详细介绍华为平板无线共享电脑的具体设置步骤,帮助您快速掌握这一实用功能。
一、准备工作
在设置之前,确保您的华为平板和电脑满足以下条件:
1.华为平板:需运行HarmonyOS2.0及以上版本。
2.电脑:可以是Windows7及以上版本的操作系统,或支持Miracast的MacOS。
3.两设备均已连接至同一无线网络。

二、开启电脑的无线显示功能
我们需要在电脑上开启无线显示功能。
1.对于Windows用户:
1.点击电脑右下角的通知区域,选择“连接”图标。
2.在弹出的菜单中,选择“投影到此电脑”选项,并设置为“所有位置”或“仅首次连接时询问”。
3.确保无线显示功能已经开启,此时电脑会对外广播信号。
2.对于Mac用户:
1.点击屏幕右上角的苹果菜单,选择“系统偏好设置”。
2.进入“显示器”选项,然后选择“显示器”标签。
3.在右下角找到“隔空播放”按钮,勾选“接受来自此Mac的隔空播放请求”。
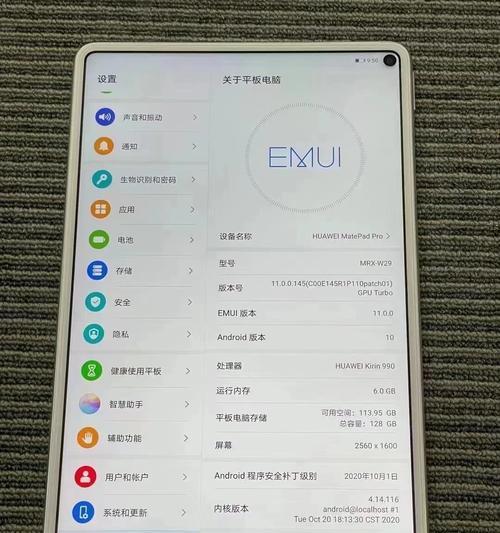
三、在华为平板上设置无线共享
接下来,我们在华为平板上进行设置,使其能够连接到电脑。
1.下拉通知栏,找到并点击“无线投屏”或“超级终端”图标。
2.在弹出的列表中,选择您的电脑名称。
3.如果系统提示,请选择信任此电脑并输入电脑的PIN码(如果电脑设置有PIN码)。
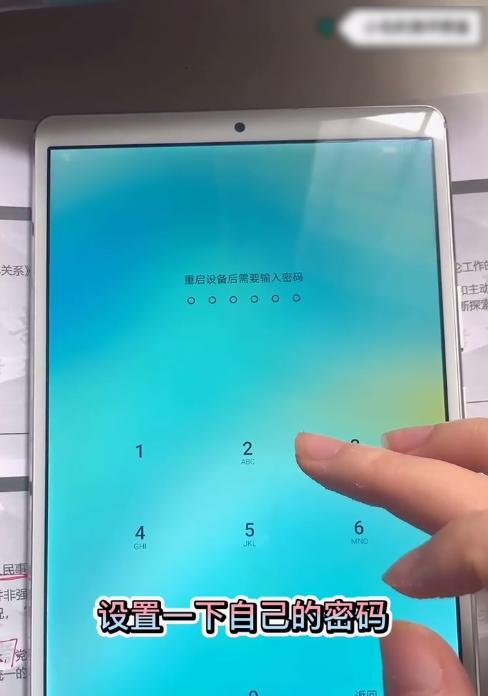
四、开始无线共享
完成上述步骤后,您的华为平板和电脑之间的无线共享功能就已经开启。
1.在平板上,您可以看到电脑的桌面环境。
2.您可以使用平板触摸屏幕或通过蓝牙鼠标、键盘进行操作。
五、注意事项与问题解答
1.连接不稳定怎么办?
确保两设备都已连接至稳定的同一WiFi网络。
尝试重启平板和电脑,或关闭再开启无线显示功能。
2.如何关闭无线共享?
在平板上,返回通知栏关闭“无线投屏”功能。
在电脑上,通过之前开启无线显示功能的步骤,将其关闭即可。
3.华为平板如何使用鼠标和键盘?
华为平板支持蓝牙连接鼠标和键盘。在平板的“设置”中打开蓝牙,将鼠标和键盘与平板配对即可。
六、
通过以上步骤,您可以轻松实现华为平板与电脑之间的无线共享功能,让您的工作和娱乐生活更加便捷。在实际操作过程中,如遇到任何问题,可以参考本文的注意事项和问题解答部分。希望您能够充分利用这一功能,享受高效、便捷的智能生活。
版权声明:本文内容由互联网用户自发贡献,该文观点仅代表作者本人。本站仅提供信息存储空间服务,不拥有所有权,不承担相关法律责任。如发现本站有涉嫌抄袭侵权/违法违规的内容, 请发送邮件至 3561739510@qq.com 举报,一经查实,本站将立刻删除。!
本文链接:https://www.siwa4.com/article-23794-1.html