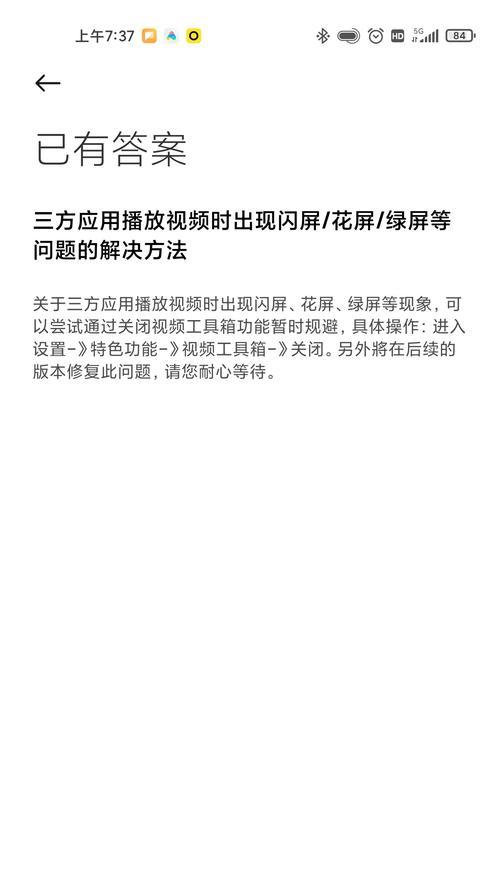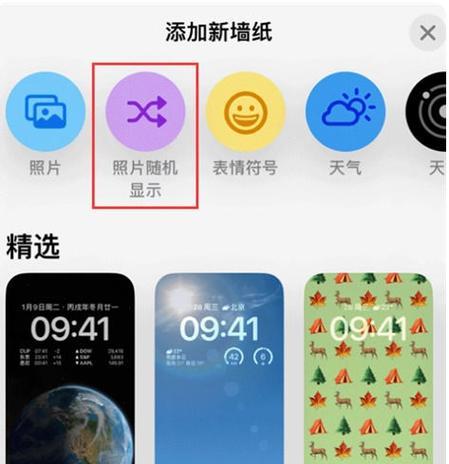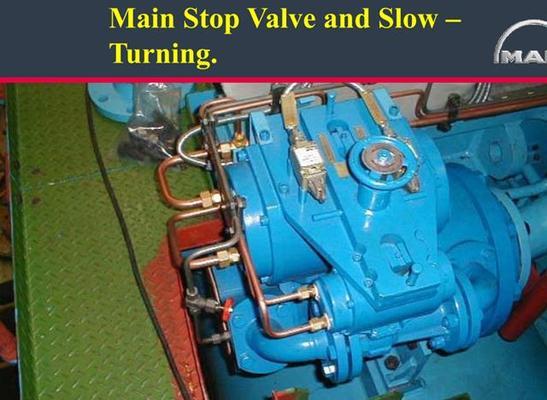Mac系统Delete键的5种用法(发掘Mac系统Delete键的功能大全)
- 网络技术
- 2023-11-06 10:54:01
- 96
作为Mac系统的用户,我们可能并不完全了解Delete键的全部功能。然而,Delete键在Mac系统中却有着多种用途,可以帮助我们更高效地操作电脑。本文将介绍Mac系统Delete键的5种用法,帮助读者掌握更多关于Delete键的技巧和窍门。
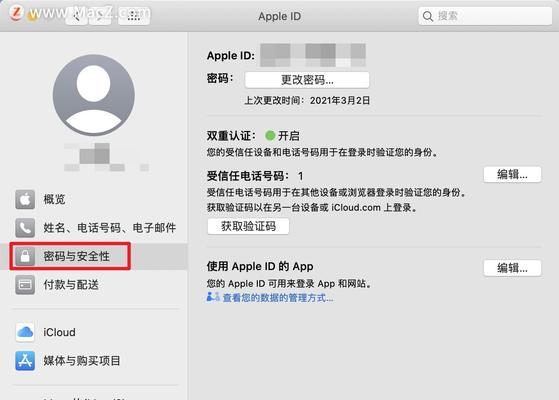
删除单个字符(Delete键)
在文本编辑软件或输入框中,按下Delete键可以删除光标后面的单个字符,使得输入更加准确。通过反复按下Delete键,我们可以逐个删除不需要的字符,从而实现文本的精确编辑。
删除整个单词(Option+Delete键)
按下Option+Delete组合键可以删除光标前面的一个单词。这个快捷键可以节省大量时间,特别是在长篇文章的编辑过程中。只需将光标定位到要删除的单词之前,按下Option+Delete组合键,即可快速完成整个单词的删除。
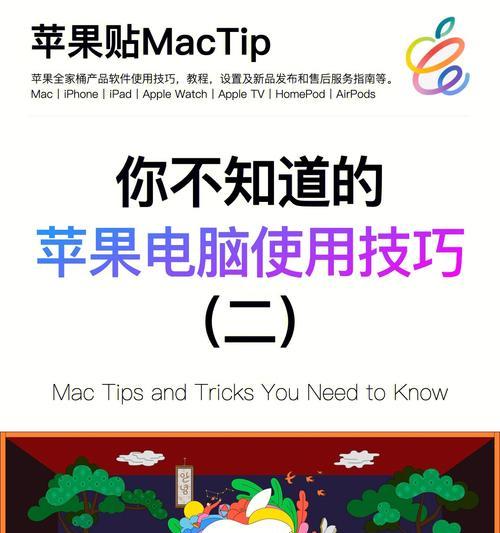
删除整行(Command+Delete键)
当需要删除整行文字时,按下Command+Delete组合键可以一次性删除整行。这在编写代码、整理文档或清理无用内容时非常方便。通过这个组合键,我们可以快速删除多余的内容,使得文档更加清晰易读。
删除文件或文件夹(Command+Delete键)
在Finder中,选中要删除的文件或文件夹后,按下Command+Delete组合键可以将其直接移动到废纸篓。这一快捷键的使用,可以避免我们手动将文件拖动到废纸篓的繁琐操作,节省时间和精力。
还原已删除的文件(Command+Z键)
当我们意外地删除了某个文件后,按下Command+Z组合键可以迅速还原该文件。这个快捷键相当于“撤销”操作,能够帮助我们避免因操作失误而导致的数据丢失。通过按下Command+Z组合键,我们可以轻松恢复误删的文件。

快速清空废纸篓(Option+Command+Delete键)
要彻底删除废纸篓中的文件,只需按下Option+Command+Delete组合键即可。这一快捷键可以替代我们手动清空废纸篓的繁琐操作,节省时间和精力。同时,它也能确保废纸篓中的文件不会被恢复,保护我们的隐私。
在终端中删除整行命令(Ctrl+U键)
在使用终端时,按下Ctrl+U组合键可以一次性删除整行命令。这对于频繁操作终端的开发者或系统管理员来说非常有用,能够提高工作效率。通过这个快捷键,我们可以快速清空当前命令行,重新输入新的命令。
删除Chrome浏览器地址栏的历史记录(Fn+Shift+Delete键)
当我们在Chrome浏览器的地址栏中输入网址时,按下Fn+Shift+Delete组合键可以快速删除地址栏的历史记录。这一快捷键可以确保我们的上网隐私不被泄露,同时也能防止他人通过查看历史记录获得我们的上网习惯和敏感信息。
删除选中的文件(Command+Backspace键)
在Finder中,选中一个或多个文件后,按下Command+Backspace组合键可以将其直接移动到废纸篓。这个快捷键比使用鼠标右键删除更为便捷,能够加速文件管理的过程。
删除选中的文本(Command+K键)
在部分应用程序中,按下Command+K组合键可以删除光标所在位置到行末的文本。这个快捷键适用于一些编辑器或终端程序,能够帮助我们快速删除不需要的内容。
删除光标前的整个单词(Control+D键)
在终端中,按下Control+D组合键可以删除光标前的整个单词。这个快捷键特别适用于频繁使用终端的用户,可以提高命令输入的效率。
删除当前页的所有标签页(Command+Option+W键)
在Chrome浏览器中,按下Command+Option+W组合键可以一次性关闭当前窗口的所有标签页。这个快捷键特别适用于打开了大量标签页的情况,能够快速整理浏览器界面。
删除表格中的行或列(Option+Delete键)
在表格编辑软件中,按下Option+Delete组合键可以删除选中的表格行或列。这一快捷键可以帮助我们快速调整表格结构,节省操作时间。
删除文件名中的字符(Option+Delete键)
在Finder中,按下Option+Delete组合键可以删除文件名中光标所在位置后面的字符。这对于重命名文件或整理文件夹时非常有用,能够快速修改文件名。
通过掌握Mac系统Delete键的多种用法,我们可以更加高效地操作电脑。不仅能够快速删除文本和文件,还能够节省时间和精力。希望本文介绍的这些Delete键的用法能够为读者提供实用的技巧和窍门,让Mac系统的使用更加便捷。
版权声明:本文内容由互联网用户自发贡献,该文观点仅代表作者本人。本站仅提供信息存储空间服务,不拥有所有权,不承担相关法律责任。如发现本站有涉嫌抄袭侵权/违法违规的内容, 请发送邮件至 3561739510@qq.com 举报,一经查实,本站将立刻删除。!
本文链接:https://www.siwa4.com/article-387-1.html