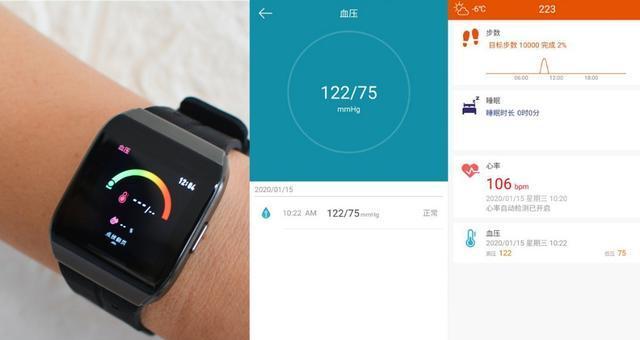如何修改Mac的复制粘贴快捷键(简单步骤教你更改Mac复制粘贴快捷键)
- 数码知识
- 2023-10-31 13:27:02
- 160
在Mac上,复制和粘贴是我们日常使用最频繁的操作之一。然而,对于习惯使用其他平台的用户来说,Mac的默认复制粘贴快捷键可能并不理想。本文将介绍如何修改Mac的复制粘贴快捷键,以提高你的工作效率。
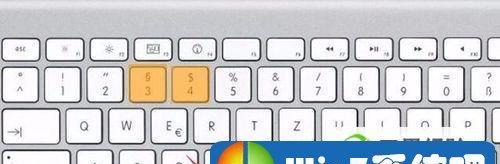
1.了解Mac的默认复制粘贴快捷键
我们需要了解Mac的默认复制粘贴快捷键是什么。在Mac上,默认的复制快捷键是Command+C,粘贴快捷键是Command+V。
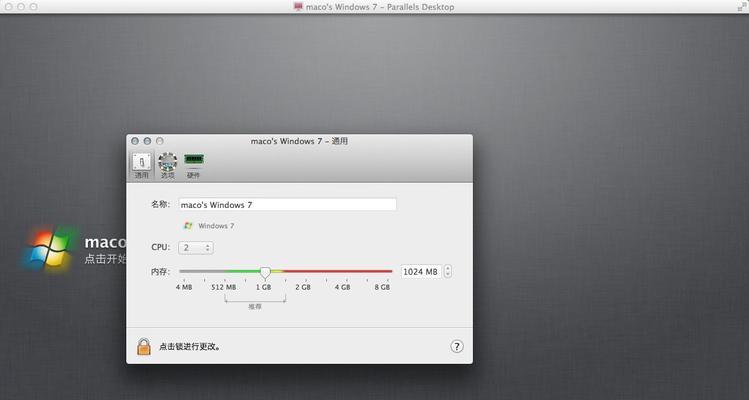
2.进入系统设置
点击屏幕左上角的苹果图标,选择“系统偏好设置”来打开系统设置。
3.打开键盘设置
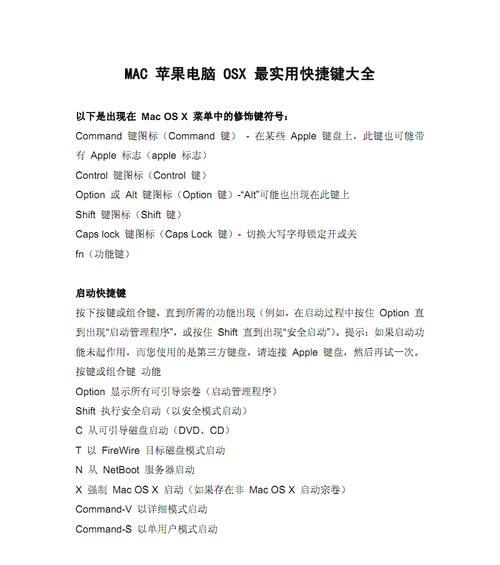
在系统设置中,找到并点击“键盘”选项,打开键盘设置页面。
4.进入快捷键设置
在键盘设置页面中,点击顶部的“快捷键”选项卡,进入快捷键设置页面。
5.选择App快捷键
在快捷键设置页面中,选择左侧的“App快捷键”选项。
6.添加新的快捷键
点击页面右下角的“+”按钮,添加一个新的快捷键。
7.选择应用程序
在弹出的对话框中,选择需要更改快捷键的应用程序。可以选择“所有应用程序”或者指定某个应用程序。
8.输入菜单命令
在“菜单标题”字段中输入你想修改快捷键的菜单命令,比如“复制”或“粘贴”。
9.设置新的快捷键
在“键盘快捷键”字段中按下你想设置的新快捷键。确保新的快捷键没有被其他功能占用。
10.保存修改
点击页面右下角的“添加”按钮,保存修改的快捷键设置。
11.测试新的快捷键
打开你选择修改的应用程序,在输入框内尝试使用新设置的复制粘贴快捷键。
12.如何撤销修改
如果你不满意新设置的快捷键或者想恢复默认设置,回到快捷键设置页面,选择要修改的快捷键,在右侧点击“-”按钮删除。
13.推荐的快捷键
在选择新的快捷键时,建议尽量选择容易记忆和操作的组合,比如Command+X代表剪切,Command+S代表保存等。
14.自定义你的快捷键
除了修改现有的快捷键,你还可以自定义新的快捷键。通过点击“+”按钮并选择应用程序,你可以自由设置新的快捷键来执行你想要的操作。
15.提高工作效率
通过修改Mac的复制粘贴快捷键,你可以提高你的工作效率,节省时间和精力。根据个人喜好和习惯,定制适合自己的快捷键设置,让Mac更加符合你的使用习惯。
通过简单的步骤,我们可以轻松地修改Mac的复制粘贴快捷键。个性化的快捷键设置可以提高工作效率,让我们更加高效地使用Mac。希望本文对你有所帮助,让你更好地掌握Mac的使用技巧。
版权声明:本文内容由互联网用户自发贡献,该文观点仅代表作者本人。本站仅提供信息存储空间服务,不拥有所有权,不承担相关法律责任。如发现本站有涉嫌抄袭侵权/违法违规的内容, 请发送邮件至 3561739510@qq.com 举报,一经查实,本站将立刻删除。!
本文链接:https://www.siwa4.com/article-388-1.html