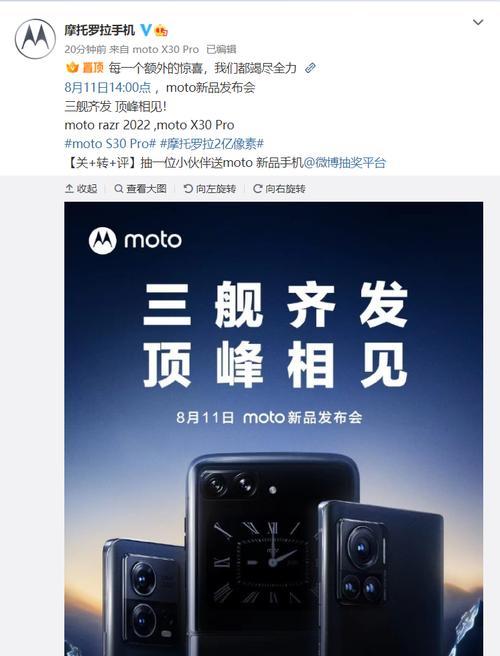nvidia控制面板怎么打开录屏(录屏软件nvidia版使用)
- 电脑技巧
- 2024-03-21 15:27:02
- 96
因此需要通过一台显示器实现画面的实时录制、但是目前市面上的大多数款显卡都无法通过显示器直接显示画面,虽然目前英伟达显卡已经更新到9代的英伟达显卡。那么有没有可以将录制的视频实时显示在显示器上呢?可以?小编在下文为大家介绍如何设置英伟达显卡的显示模式,当然有。
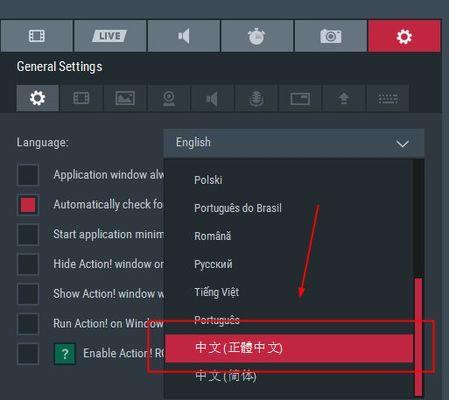
显示的设置:
并在控制面板中找到、打开英伟达显卡的控制面板“系统”选项。
你可以在开始菜单中搜索,如果你没有在桌面上找到该选项“显示器属性”。
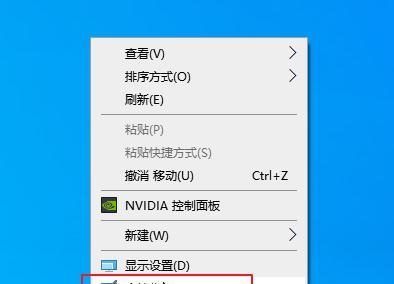
在打开的“显示器属性”切换到,窗口中“监视器”并在该标签页下找到,标签页“显示器”选项。包括型号、你将看到一个下拉菜单,其中包含关于显示器的信息、点击该选项后,颜色,分辨率和刷新率等。
在显示器上找到一个类似于“连接设备”然后在下拉菜单中选择,的图标、点击它“显示器”视频和其他生产力工作,其中包含有关显示器的信息,、之后你将看到一个下拉菜单、例如是否允许您通过NVIDIAQuadroRTX监视器对其进行游戏。
当你点击了显示器的“确定”英伟达显卡将显示你设置好的显示模式,并在你坐在显示器上时将显示当前的画面内容、后。你就可以通过一个显示器来显示或使用当前的显示器来进行工作,这样。
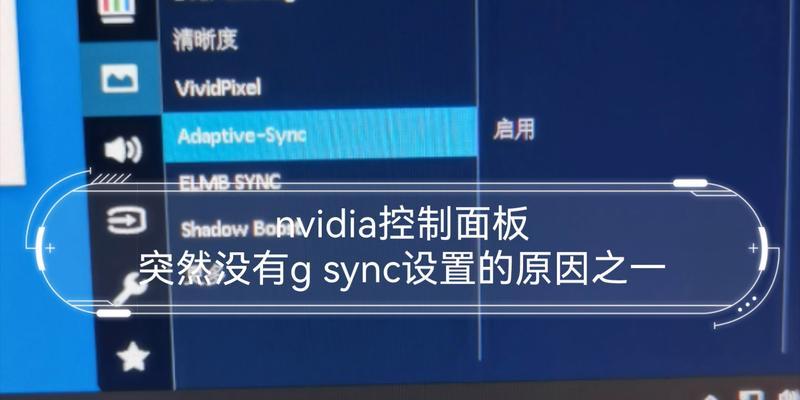
显示的时间:
现在你已经知道需要花费多长时间来设置英伟达显卡的显示模式。这与桌面上显示器的显示时间相似。
设置显示器:
你需要将其设置为在桌面上显示,为了能够通过英伟达显卡并录制视频。以下是设置英伟达显卡的具体步骤:
在桌面上找到你想要显示的监视器(或显示器)。
在弹出的菜单中选择,右键点击该监视器图标“设置”。
选择“显示器布局”选项。
在“显示器布局”选择、窗口中“自动旋转”或“水平”等选项。
点击“应用”按钮。
你将看到一个以图像和视频为基本格式的对话框、等待片刻。
点击“确定”按钮。
现在,你可以看到一个以图像和视频为基本格式的对话框。
你可以选择一个图像、在对话框中,如视频文件、游戏启动器等。点击,选择图像后“确定”按钮。
这样,你的电脑将开始以显示器为中心监视显示器上的所有画面。
设置视频:
你还可以设置视频的缩放大小,除了设置显示模式外,颜色和分辨率等。以下是设置英伟达显卡的具体步骤:
在弹出的菜单中选择,右键点击你想要设置的监视器图标“显示器”。
在显示器上找到一个类似于“连接设备”点击它,的图标,然后在下拉菜单中选择“视频”。
选择你想要设置的显示模式,如,在弹出的窗口中“全屏”、“窗口”或“无”等。
点击“确定”按钮。
你将看到一个以图像和视频为基本格式的对话框、等待片刻。
游戏启动器等、在对话框中,如视频文件、选择一个图像。点击、选择图像后“确定”按钮。
你将看到一个以图像和视频为基本格式的对话框,等待片刻。点击、选择一个图像后“确定”按钮。
你将看到一个以图像和视频为基本格式的对话框,等待片刻。点击,选择一个图像后“确定”按钮。
如视频文件,选择一个图像、在弹出的窗口中,游戏启动器等。点击、选择图像后“确定”按钮。
你将看到一个以图像和视频为基本格式的对话框、等待片刻。点击,选择一个图像后“确定”按钮。
你将看到一个以图像和视频为基本格式的对话框、完成以上步骤后。点击、选择图像后“确定”按钮。
你可以看到显示器上显示出来的画面了,现在你已经完成了设置英伟达显卡和视频的操作。
版权声明:本文内容由互联网用户自发贡献,该文观点仅代表作者本人。本站仅提供信息存储空间服务,不拥有所有权,不承担相关法律责任。如发现本站有涉嫌抄袭侵权/违法违规的内容, 请发送邮件至 3561739510@qq.com 举报,一经查实,本站将立刻删除。!
本文链接:https://www.siwa4.com/article-4596-1.html