pe系统哪个好用点(分享pe系统制作u盘启动盘教程)
- 网络技术
- 2024-03-28 14:54:02
- 90
电脑系统的安装和维护也变得越来越简单、我们知道电脑系统的存储空间越来越大。时间想到的就是重装系统,当我们遇到电脑系统问题时。认为重装系统后电脑系统会大变样,很多人不知道如何重装系统、但是、这给我们的生活带来很大的不便。我们可以重新安装一个全新的系统,事实上。电脑系统怎么重装呢?这就是电脑系统常见的问题了。
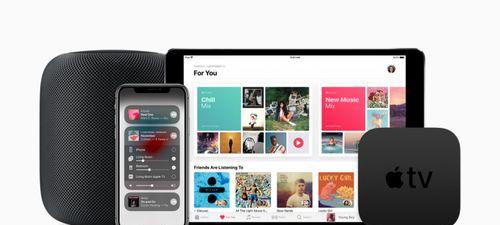
专用工具/原材料:
软件版本:win7系统软件

品牌型号:联想thinkpadE14
方法/流程:
方法使用U盘重装系统
1、并将它格式化为pe系统格式、首先需要准备一个u盘。然后从菜单中选择、右键单击u盘“制作启动盘”。

2、选择我们刚才格式化的pe系统,然后软件制作U盘,点击“开始制作”。
3、此时我们可以关闭软件,最后软件会提示你即将制作成功。
4、然后开机,进入bios设置界面,然后将它插入我们的电脑。
5、然后在启动选项里面选择usb、我们找到高级设置-然后按回车键进入、HDD第二项。
6、按回车键,随后按F5键,选择个pe系统。
7、系统就会自动重装我们刚刚格式化的u盘,进入pe系统后。
8、电脑系统就重装完成了、经过一段时间的等待后。
方法使用光盘重装系统
1.将U盘设置为启动项,进入BIOS设置,将光盘放入光盘并重新启动。
2.然后我们按下键盘上的F12,然后按F12,笔记本开机,把光盘重新安装到主板中。
3、我们选择第二项pe系统、进入pe系统后、然后按回车键。
4、按回车键就可以成功地重装我们的系统了。
方法使用pe系统备份还原系统
1.我们都会将它们备份下来,当我们有很多重要数据时。我们可以先将它们备份到u盘或者硬盘上,在重装系统前。
2.我们选择第二个pe系统,按回车键、然后我们再将它们连接到电脑上。
3.按回车键、我们可以选择第三个pe系统,等待系统安装完成后。
4、按回车键就可以成功地重装我们的系统了,然后选择第三个pe系统后。
版权声明:本文内容由互联网用户自发贡献,该文观点仅代表作者本人。本站仅提供信息存储空间服务,不拥有所有权,不承担相关法律责任。如发现本站有涉嫌抄袭侵权/违法违规的内容, 请发送邮件至 3561739510@qq.com 举报,一经查实,本站将立刻删除。!
本文链接:https://www.siwa4.com/article-5017-1.html







