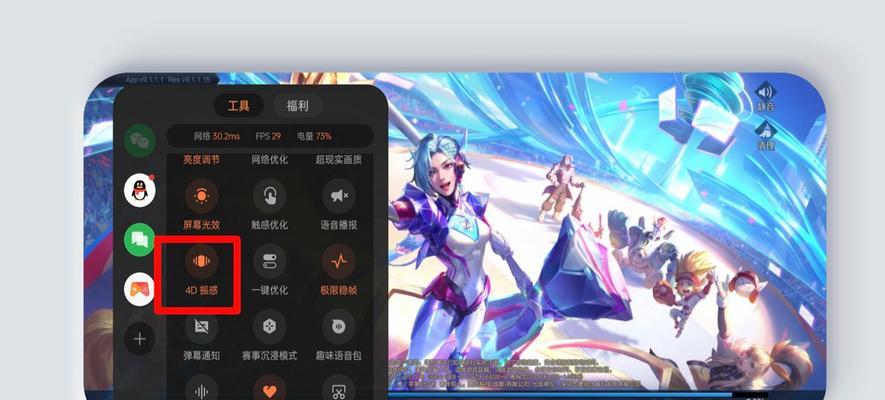ps把两张图片自然叠加教程(一键抠图神器免费分享)
- 电子设备
- 2024-03-31 15:54:02
- 74
做图技巧:两张图片如何叠加?

你知道吗、我们平时会用到PS?想要用PS叠加多张图片,很多人在处理一些照片时。我们就来学习一下关于PS的几个叠加方法,接下来。
PS叠加的步骤:

1.再执行、复制想要叠加的一张图片,打开PS软件“文件”——“新建”——“图层1”。
2.新建填充图层。在,将填充的图层拖拽进去“图层”设置,面板中“混合模式”为“叠加”,“不透明度”叠加的颜色越浅、为30%,数值越大。
3.再次执行“图层”——“新建”——“图层2”。此时会弹出下面对话框,如下图所示:

4.设置图层的混合模式。数值大的混合模式更浅,根据个人需要进行调整,叠加的颜色越浅,数值大的混合模式下。如下图所示:
5.将填充的颜色更改为黑色,然后重复步骤4,如图所示:
6.然后将图层1的混合模式更改为柔光。设置,按住Shift键,将柔光图层拖拽进去“混合模式”为“叠加”不透明度为40%,数值越大,,叠加的颜色越浅。如下图所示:
7.再次执行“图层”——“新建”——“图层3”。此时会弹出下面对话框、如下图所示:
8.调整图层的混合模式。叠加的颜色越浅、数值越大、根据个人需要进行调整。如下图所示:
9.然后混合图层3和柔光图层2。按住Ctrl+Alt+Shift+U进行反向填充,将图层3和柔光图层3调整到合适的大小,完成效果如下:
10.再次执行“图层”——“新建”——“图层4”此时会弹出下面对话框,,如下图所示:
11.设置混合模式。数值小的混合模式下,数值大的混合模式更浅、叠加的颜色越浅,根据个人需要进行调整。如下图所示:
接下来,也可以选择叠加后的图片、然后在、我们为了使两张图片的颜色叠加更丰富一点、按住Ctrl+J进行复制“图层1”,上面填充一层“图层2”即可使两张图片颜色更加丰富一点,上面填充一层,如下图所示:
注意事项:
1.可以多次执行、在操作过程中“图层”——“新建”然后再执行、来创建一个新的图层“图层1”——“图层2”这样的混合模式。
2.可能会导致图片调整出现误差,混合模式选择不好。
3.也可以选择利用鼠标右键点击选择性的对齐工具进行对齐,然后通过选择性的对齐工具对图片进行对齐、操作过程中,可以将图片进行多次复制。
4.而不能对图片上的某一区域进行对齐,需要注意的是,在对齐工具的设置中,只能对图片进行位置的对齐。
大家可以根据自己的需要进行调整,希望可以帮助到大家,以上就是PS中图片叠加的步骤,这篇文章分享了PS叠加的小知识!
版权声明:本文内容由互联网用户自发贡献,该文观点仅代表作者本人。本站仅提供信息存储空间服务,不拥有所有权,不承担相关法律责任。如发现本站有涉嫌抄袭侵权/违法违规的内容, 请发送邮件至 3561739510@qq.com 举报,一经查实,本站将立刻删除。!
本文链接:https://www.siwa4.com/article-5081-1.html