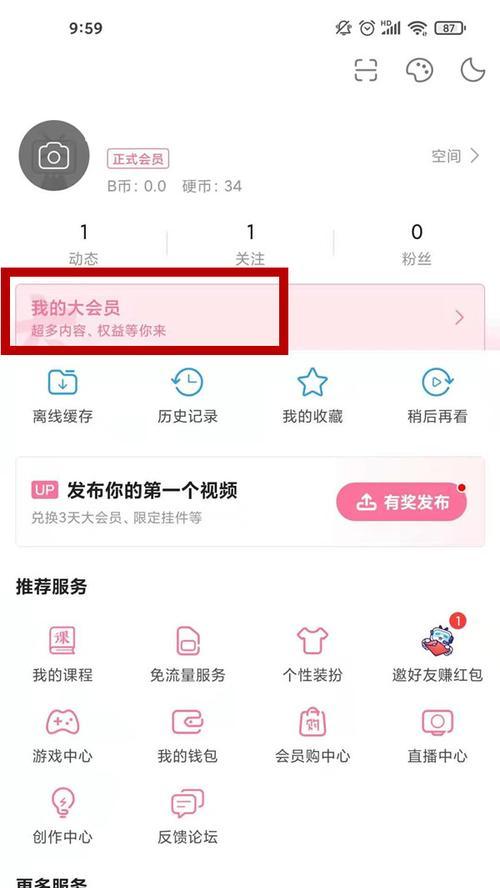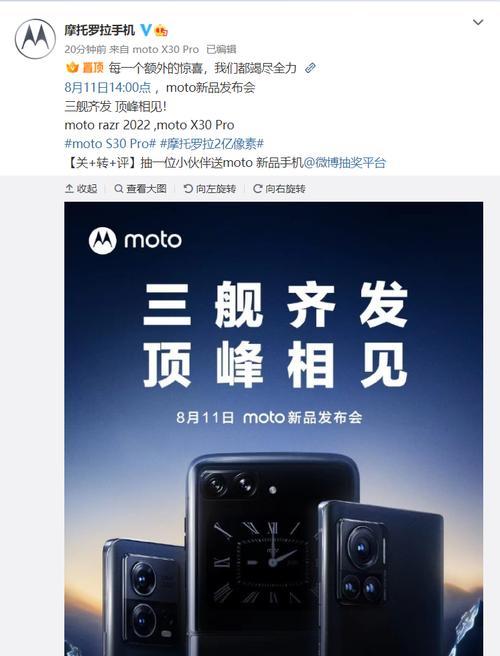ps给照片换背景详细步骤(详细步骤教你如何使用Photoshop给照片背景换颜色)
- 电脑技巧
- 2024-03-30 17:27:01
- 95
照片是人们表达和分享的重要素材、在现代社交媒体和数字媒体时代。我们希望为照片添加一个有趣或个性化的背景,有时候、以突出它们的特点或与他人分享。让你的照片更加引人注目、本文将详细介绍如何使用Photoshop给照片换背景。
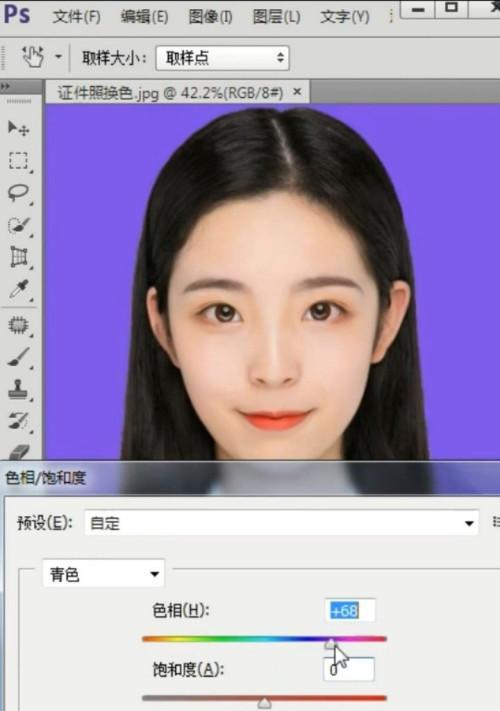
1.准备工作:选择适合的照片背景
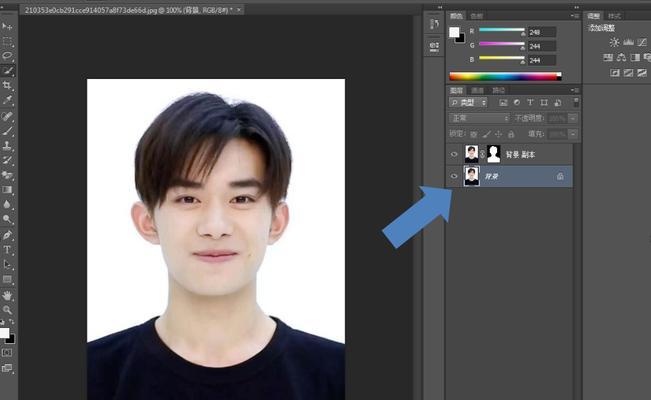
首先需要选择一张你想要更换背景的照片,在开始抠图之前。并且没有明显的分界线,这张照片应该是与原照片或其他背景元素相似。确保你选择的照片符合你想要突出的背景。
2.打开图像并选择背景
并将它放置在PS中,在Photoshop中打开你选择的照片。选择一个新的图层、接下来、并将其拖动到图层面板上。Photoshop会自动选中你选择的图层并将其转换为背景,这样。
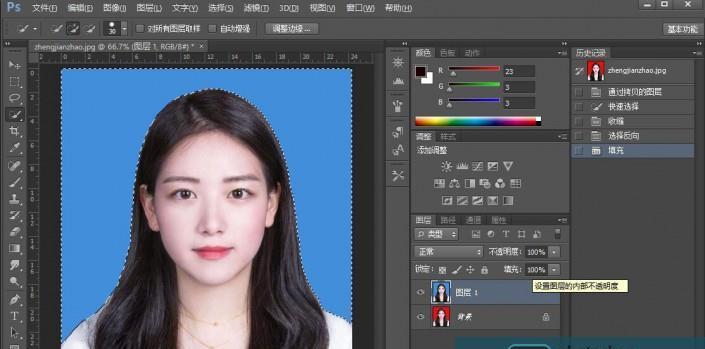
3.使用魔棒工具选中背景
点击、在魔棒工具的选项栏中“添加背景”并在弹出的对话框中选择你想要添加的背景元素,按钮。点击“确定”背景将被选中,按钮。
4.调整容差和容差
你可以通过调整容差和容差来控制背景的效果,在添加背景后。你可以调整容差的大小或使用预设的背景编辑工具来完成这一步骤,通常。
5.应用新背景
点击、一旦你完成了新的背景设置“应用”按钮以保存你的新背景图像。你可以在图片文件夹中找到它,此时。
6.为背景添加透明线
你可以选择添加透明线,为了使新的背景更好地与背景融合。透明线可以通过按住Shift键并连续点击来创建。使其与图像更加融合、透明线会自动对背景进行透明化。
7.调整亮度和对比度
你可以通过调整亮度和对比度来完成这一步骤,为了突出背景的细节和整体效果。你可以增加亮度或减少对比度来使背景更加突出、通常。
8.添加阴影和光晕效果
你可以为照片添加一些阴影和光晕效果,为了增加照片的层次感和立体感。并在调整图层中使用光晕效果来营造出不同的效果,通过在图层面板中添加特定的阴影。
9.使用滤镜和
你可以使用Photoshop的滤镜和来调整其效果、为了进一步增强照片的外观。以使背景更加逼真,使用黑白、复古或模糊等效果。
10.进行最终调整
你可以进行最终的调整、在完成所有的调整后。点击“文件”菜单并选择“导出”来保存你的照片。你可以将背景图像另存为所选的文件格式或其他应用程序,此时。
11.删除原始背景
确保你已经选择了你想要添加的背景元素、在删除原始背景之前。你可以避免新背景产生的破坏和不协调,这样。
12.验证更换结果
你可以检查之前的照片是否满意、为了确保背景更换成功。尝试将其调整为不同的颜色或其他选项,然后进行测试以验证结果、在保存图像之后。
13.保存和分享照片
记得保存和分享你的作品、当你完成所有的照片修改后。如JPEG或PNG、以便与他人分享或打印、你可以选择将其保存为不同的格式。
14.探索更多高级功能
添加文本、如调整图层效果,Photoshop还提供了许多高级功能,调整亮度和对比度等,除了基本的背景更换功能外。你可以探索这些功能并学习如何使用它们来提升你的创意和技巧。
15.尽情享受抠图带来的乐趣
你可以尽情享受到更多的创意和乐趣、通过PS给照片换背景的过程。调整容差和容差到最终效果的优化、都将为你带来更加出色的抠图效果,从选择适合的背景。
我们了解到如何使用Photoshop给照片换背景,通过本文的介绍。你可以轻松地完成你的抠图任务、调整容差和容差,应用新背景,添加滤镜和以及最终调整,调整亮度和对比度、使用魔棒工具选取背景,选择合适的照片背景,添加阴影和光晕效果。将帮助你更好地处理照片的背景、并创造出更具创意和艺术的照片、不断探索更多高级功能和创意。
版权声明:本文内容由互联网用户自发贡献,该文观点仅代表作者本人。本站仅提供信息存储空间服务,不拥有所有权,不承担相关法律责任。如发现本站有涉嫌抄袭侵权/违法违规的内容, 请发送邮件至 3561739510@qq.com 举报,一经查实,本站将立刻删除。!
本文链接:https://www.siwa4.com/article-5094-1.html