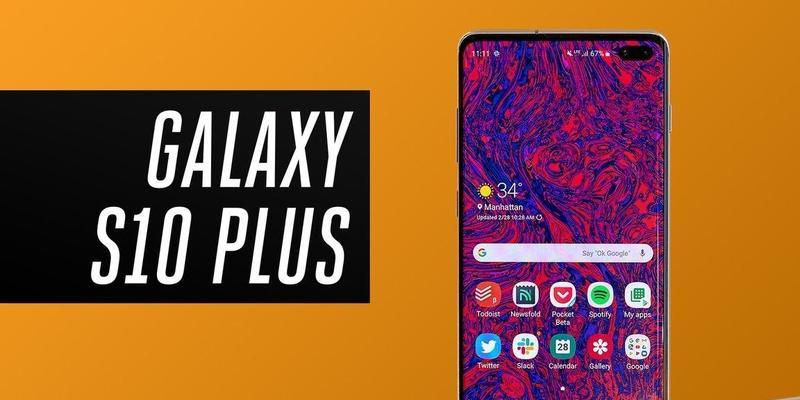ps基础教程新手入门(ps入门基础知识教程)
- 数码知识
- 2024-04-03 09:54:01
- 82
1、是由AdobeSystems开发和发行的图像处理软件、Photoshop简称PS。图像,在人们的日常生活和工作中,视频等素材,都会使用到该软件来处理图片。

我们会在各种场合使用到该软件来处理图片,日化用品等,比如证件照,图像等素材,在生活或者工作中,美食图。
但是该软件有一个共同的特点、图像的制作,那就是比较复杂,而且对于零基础的新手来说很难掌握,常常会使用到PS来处理图片,编辑等工作、在个人日常工作中。可谓非常友好、对于零基础的小伙伴来说、小编在此整理了一份关于PS的基础教程,包含了PS的下载,这份自学教程,安装,激活等基本操作!

2、利用PS打开素材文件
我们都会在生活或者工作中使用到该软件来处理图片、无论是生活还是工作中,图像等素材。
或双击打开、然后将需要处理的图片或图像拖放到PS中,打开PS软件。
在菜单栏中选择“文件”菜单中的“打开”或者按快捷键Ctrl+O打开图片文件,命令。

在菜单栏中点击“文件”菜单中的“打开”或者按快捷键Ctrl+O打开图片文件,命令。
在“打开”根据自己所需选择相应的图片格式,对话框中,点击,可以看到各种格式的图片“打开”按钮即可将所选图片打开。
在、需要注意的是“打开”需要仔细查看该图片,同时也要注意图片的质量,对话框中,尽量选择清晰度较高的图片,以确保所选格式的图片是正确的。
3、启动PS进行图片美化
我们可以利用PS自带的图片处理工具进行操作,使用PS软件进行图片美化。在左侧工具栏中选择“快速选择工具”(或“套索工具”)。
接着,在工具栏中单击“套索工具”或按快捷键Shift+F6,,然后在图片中对要选择的区域进行选择。
接着,还可以调整选区的大小,在套索工具中,可以是水平,垂直或45度等,可以对图片中的部分进行选择、颜色,亮度等。
颜色,亮度等方面、可以通过使用、在调整选区的大小“画笔工具”涂抹,调整大小等操作,来进行调整、还可以对图片进行涂鸦。
在使用“快速选择工具”编辑完成后,可以先对选区进行涂抹、再对其进行编辑、将选区置入PS中即可,时。
在使用“套索工具”如果需要对图片中的多个区域进行选择,时,然后再使用、可以先用套索工具对图片中的每个区域进行选择“快速选择工具”进行选择区域的操作。
在使用“钢笔工具”需要对图片的路径进行选择,然后再使用路径选择工具对图片中的路径进行选择,时,可以先使用路径选择工具对图片中的多个路径进行选择。
在“调整边缘画笔工具”和“画笔工具”使用画笔工具可以对图片中的灰度进行涂抹和涂抹、中,使用画笔工具可以对图片中的线条进行涂抹和涂抹、使用画笔工具可以对图片中的明暗进行调整、使用画笔工具可以对图片的边缘进行涂抹和涂抹。
在使用“选择并遮住”在菜单栏中选择,可以通过鼠标右击选中的区域,工具对图片中的背景进行涂抹和涂抹“创建选区”命令来创建新的选区。
使用“羽化”可以通过鼠标右击选中的区域,工具对图片的边缘进行涂抹和涂抹,在菜单栏中选择“创建选区”命令来创建新的选区。
在使用“反相”在菜单栏中选择,工具对图片中的部分进行涂抹和涂抹、可以通过鼠标右击选中的区域“创建选区”命令来创建新的选区。
在使用“反相”在菜单栏中选择,工具对图片中的背景进行涂抹和涂抹、可以通过鼠标右击选中的区域“创建选区”命令来创建新的选区。
在使用“填充”可以通过鼠标右击选中的区域,工具对图片中的背景进行填充和涂抹,在菜单栏中选择“填充”命令来创建新的选区。
4、对图片进行整理
可以利用PS中的,对图片进行整理和归类处理“图层样式”、工具“图层蒙版”工具以及“画笔工具”等工具来对图片进行绘制和添加等操作。
根据需要对图片进行优化处理、使用PS软件进行图片美化需要仔细观察和调整。
我们了解了使用PS进行图片美化的方法和技巧,通过本文的介绍。使图片更加出色,掌握这些技巧都能够提升自己在PS软件中处理图片的能力,无论是对于初学者还是有一定经验的用户来说。希望本文对大家有所帮助!
版权声明:本文内容由互联网用户自发贡献,该文观点仅代表作者本人。本站仅提供信息存储空间服务,不拥有所有权,不承担相关法律责任。如发现本站有涉嫌抄袭侵权/违法违规的内容, 请发送邮件至 3561739510@qq.com 举报,一经查实,本站将立刻删除。!
本文链接:https://www.siwa4.com/article-5095-1.html