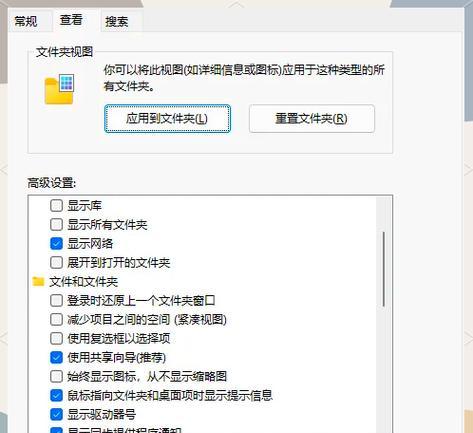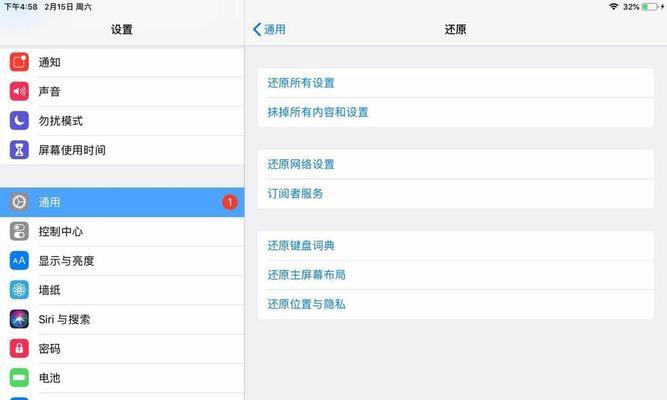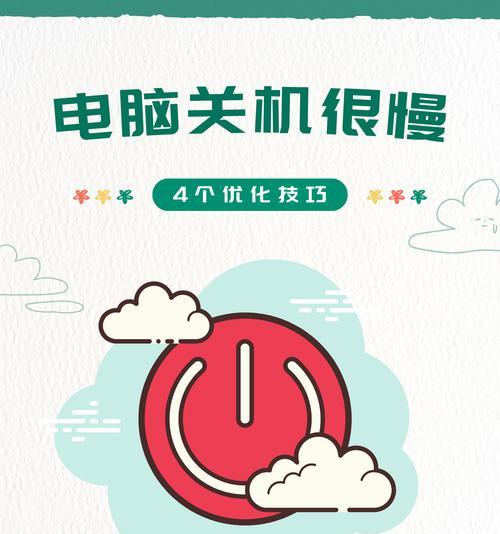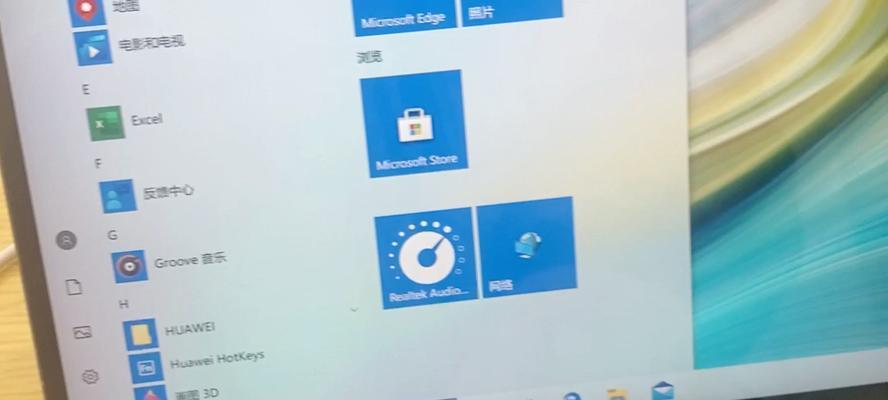如何查看电脑的位数和数据(轻松掌握电脑的位数和数据)
- 电脑技巧
- 2024-04-03 11:27:01
- 90
电脑位数和数据
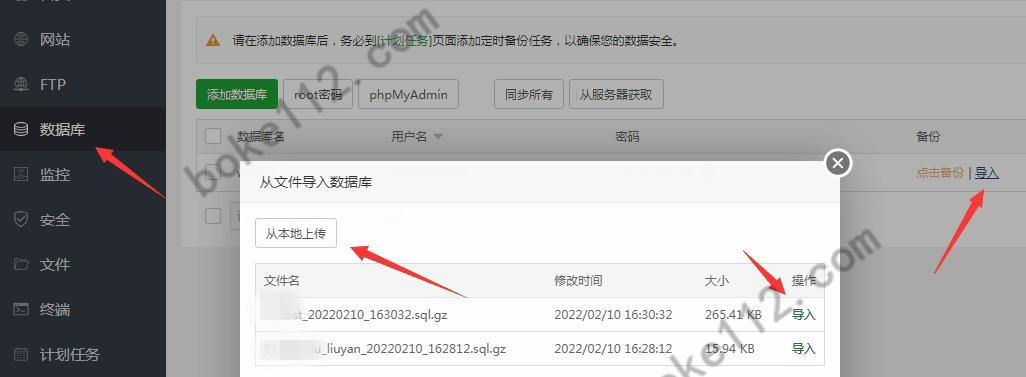
我们经常会遇到需要查看电脑的位数和数据的情况,在使用电脑的过程中。很多人对于如何查看电脑的位数和数据还存在困惑,然而。帮助读者轻松掌握查看电脑位数和数据的技巧、本文将介绍一些简单实用的方法。
通过任务管理器查看电脑位数
只需按下Ctrl+Shift+Esc快捷键即可打开任务管理器、通过任务管理器可以查看电脑的位数。
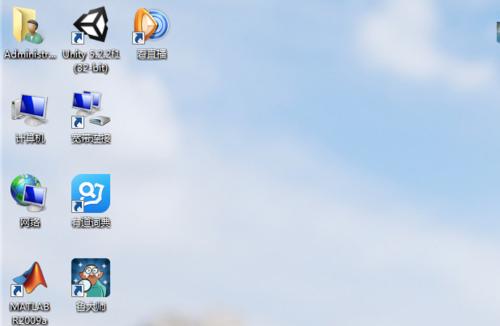
通过控制面板查看电脑位数
只需点击、通过控制面板可以查看电脑的位数“开始”选择、菜单“控制面板”在控制面板中选择,“系统和安全”然后点击,“系统”即可查看到电脑的位数,。
通过系统属性查看电脑位数
只需点击、通过系统属性也可以查看电脑的位数“开始”选择,菜单“控制面板”在控制面板中选择,“系统和安全”然后点击,“系统”即可查看到电脑的位数,。
通过命令提示符查看电脑位数
输入、只需按下Win+R组合键,通过命令提示符也可以查看电脑的位数“cmd”然后输入,进入命令提示符界面“wmicbaselinenumber”即可查看电脑的位数。
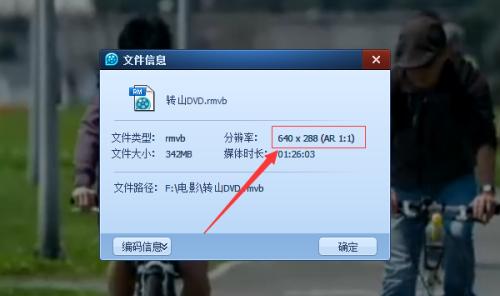
通过第三方软件查看电脑位数
比如CPU,除了系统自带的工具、还有很多第三方软件可以帮助查看电脑的位数-可以方便地查看电脑的位数,通过安装并运行这些软件,AdvancedSystemCheck等、Z。
通过硬件设备查看电脑位数
即可通过设备管理器查看电脑的位数,还可以通过硬件设备来查看电脑的位数,除了上述方法外、只需将硬件设备连接到电脑上。
通过BIOS查看电脑位数
在Powercfg菜单中选择,只需进入BIOS界面,通过BIOS也可以查看电脑的位数“Advanced”然后在Winlogon,->Background->SaveChanges设置中查看电脑的位数。
通过PowerShell查看电脑位数
只需在PowerShell中输入,通过PowerShell也可以查看电脑的位数“disable”从而查看电脑的位数,命令即可禁用PowerShell。
通过硬件检测工具查看电脑位数
只需下载并运行软件,即可获取电脑的位数,然后按照软件的提示进行检测和测试、硬件检测工具也可以帮助我们查看电脑的位数。
通过命令行工具查看电脑位数
可以使用命令行工具来查看电脑的位数、对于一些高级用户来说。即可查看电脑的位数,只需打开命令提示符窗口,输入相应的命令。
通过BIOS设置查看电脑位数
可以设置电脑的位数,找到,在电脑的BIOS设置中,只需进入BIOS界面“IOmetric”即可查看电脑的位数、或类似选项。
通过操作系统工具查看电脑位数
比如,操作系统提供了一些工具“系统信息”或“驱动程序”通过这些工具可以查看电脑的位数、。在其界面中即可查看电脑的位数,只需打开相应的工具。
通过BIOS更新查看电脑位数
有时候,电脑的位数可能需要进行更新。在,可以进入电脑的BIOS界面“DoubleCalibration”或类似选项中查看电脑的位数。
通过任务栏查看电脑位数
我们还可以通过任务栏来查看电脑的位数,在Windows系统中。打开任务栏上的、只需按下Ctrl+Shift+Esc快捷键“系统监控”然后点击、“操作”即可查看到电脑的位数,选项卡。
我们可以轻松地查看电脑的位数,通过以上几种方法。都可以方便地查看电脑的位数,无论是通过任务管理器,系统属性还是第三方软件,控制面板。我们需要注意保护眼睛和避免过量,以保护我们的电脑和数据的安全,在使用这些方法时。
版权声明:本文内容由互联网用户自发贡献,该文观点仅代表作者本人。本站仅提供信息存储空间服务,不拥有所有权,不承担相关法律责任。如发现本站有涉嫌抄袭侵权/违法违规的内容, 请发送邮件至 3561739510@qq.com 举报,一经查实,本站将立刻删除。!
本文链接:https://www.siwa4.com/article-5229-1.html