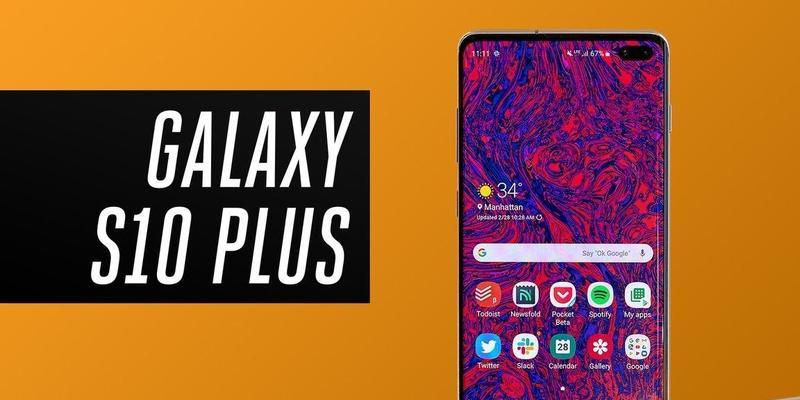如何调整word表格里的文字行距(简单操作教你改变文档表格的行距)
- 数码知识
- 2024-04-05 15:54:01
- 76
我们经常需要调整行距,在使用Word进行文档编辑时,以确保文字内容在整个文档中的行距整齐统一。本文将介绍如何通过简单的操作来调整Word表格里的文字行距。
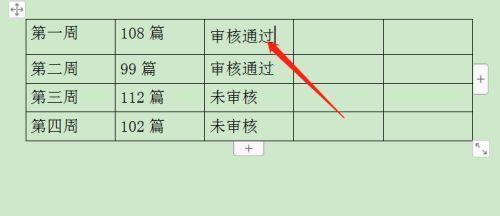
1.打开Word文档:可以通过点击菜单栏中的、打开需要调整行距的Word文档“文件”选项或使用快捷键Ctrl+A来快速打开。
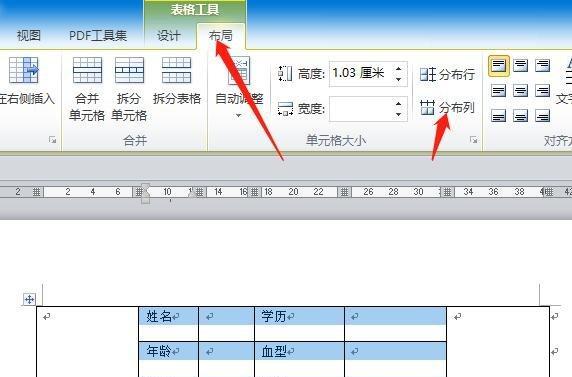
2.进入“段落”对话框:点击菜单栏中的,在Word文档中“开始”然后点击、选项卡“段落”以进入到文本编辑界面,按钮。
3.输入行距:可以使用快捷键Ctrl+B来输入所需的行距数值,在段落对话框中,并将其调整为所需的行距。
4.调整行距:通过按下快捷键Ctrl+B可以调出“字体”然后在,选项卡“段落”可以调整行距大小,下拉菜单中选择所需的行距数值。
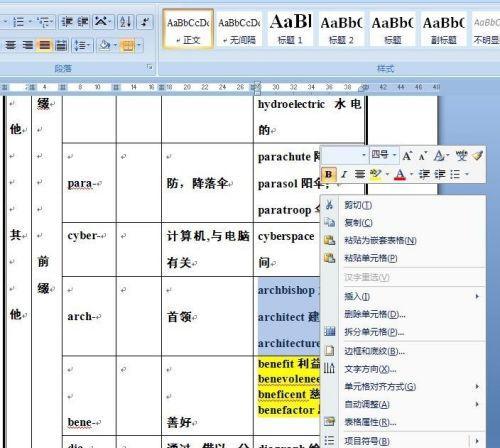
5.调整行距:点击“段落”选项卡中的“字体”然后在,选项卡“行距”可以调整行距大小,下拉菜单中选择合适的行距数值。
6.调整行距的实际应用场景:如比较重要的段落或图片的边框线,可以应用于更加精细的编辑操作、调整Word表格里文字行距。
7.使用“行距”调整文本:还可以使用快捷键Ctrl+Alt+B来调整行距、以便更加准确地调整文档中的文字行距,除了调整行距。
8.注意保存文档:建议保存文档,在调整行距时,以免在调整后出现意外情况导致文档格式改变。
9.文字行距调整的注意事项:避免过度行距导致表格过于拥挤或难以辨认,在进行文字行距调整时,要注意保持表格的整体美观和美感。
10.调整行距的应用案例:例如在制作论文时可以使用行距调整图片或表格的行距调整效果,介绍一些实际应用案例。
11.使用行距调整工具:还可以使用一些第三方的行距调整工具来更加便捷地调整Word文档中的文字行距,除了Word自带的功能。
12.多文档编辑:可以将所有需要调整行距的文本内容插入到一个文档中,在进行大量文档编辑时,以便更好地进行编辑和修改。
13.行距调整对文档格式的影响:因为行距会影响文字的可读性和整体美观度,行距调整会对文档的格式产生一定的影响。
14.行距调整与页面布局:确保整个文档的布局一致,还可以影响页面布局,行距调整不仅可以影响文本的清晰度。
15.提升文档的整体美观度,通过简单的操作、我们可以轻松地调整Word表格里的文字行距、使其在整个文档中的行距整齐统一。
并了解了一些注意事项和行距调整工具的应用,我们了解了如何通过简单的操作来调整Word表格里文字行距的方法、通过本文的介绍。能够在编辑和排版文档时提供更好的体验,希望这些内容对您有所帮助。
版权声明:本文内容由互联网用户自发贡献,该文观点仅代表作者本人。本站仅提供信息存储空间服务,不拥有所有权,不承担相关法律责任。如发现本站有涉嫌抄袭侵权/违法违规的内容, 请发送邮件至 3561739510@qq.com 举报,一经查实,本站将立刻删除。!
本文链接:https://www.siwa4.com/article-5282-1.html