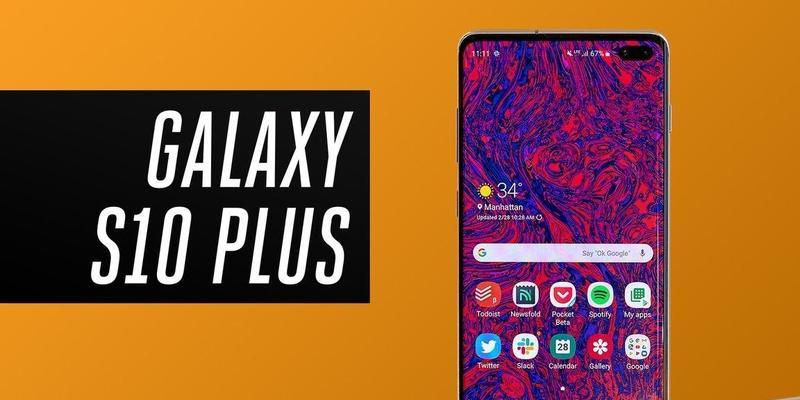如何关闭word的修订模式设置(简便方法帮助您轻松掌握文档修订功能)
- 数码知识
- 2024-04-06 11:27:01
- 84
我们经常需要进行文档修订、在使用MicrosoftWord时。这不仅浪费时间、有时候我们可能会觉得修订模式很烦、然而、还可能给文档的整体质量带来负面影响、需要进行多次修改。并提供了一些简便的方法供您参考,本文将介绍如何关闭Word的修订模式设置。
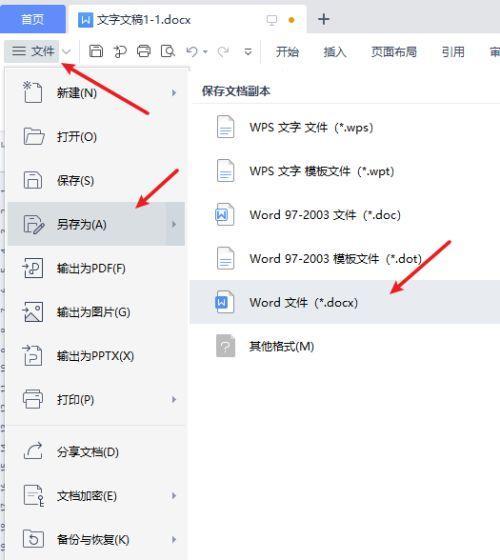
1.关闭修订模式的必要性
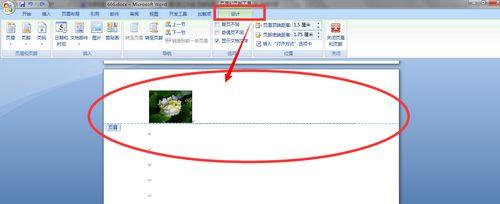
我们常常需要对文档进行修订以获取更好的结果、在编辑文档时。我们的文档可能会变得混乱不堪,如果没有及时调整修订模式,甚至影响工作效率。
2.打开Word选项菜单
在开始菜单中点击“文件”然后选择,菜单“选项”选项。我们可以找到Word的、在弹出的对话框中“审阅”选项卡。
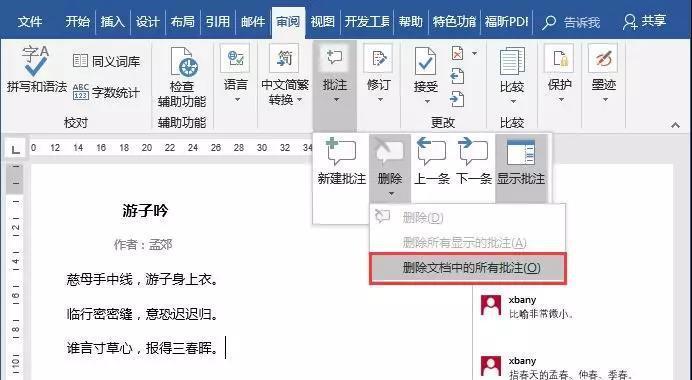
3.进入修订模式设置
在“选项”我们可以看到当前文档的修订模式设置,选项卡中。点击“修订”可以进入到修订模式设置的详细信息页面,标签页。
4.关闭修订模式
我们可以找到,在修订模式设置页面中“关闭修订”按钮。点击、Word会弹出一个确认窗口,点击后“确定”按钮即可关闭修订模式。
5.选择要关闭的修订模式
我们可以看到文档的各个页面都已经成功关闭了修订模式,在关闭修订模式之后。我们可以选择要关闭的修订模式,根据需要。
6.标记修订痕迹
有些文档中的修订痕迹可能是由于错误的修改导致的。我们可以在修订模式设置页面中,勾选、为了防止这种情况发生“标记修订痕迹”这样每次点击就会直接显示修订痕迹,选项。
7.删除修订痕迹
我们可以选择删除其中的修订痕迹,在完成修订记录的删除后。点击“全部删除”Word将自动将修订痕迹删除干净,按钮。
8.关闭修订模式
原始文档将无法进行修改、当我们取消了修订模式的关闭。并恢复到原始状态,通过将修订模式的关闭按钮合上,我们可以退出修订模式。
9.修订模式的注意事项
需要注意文档的修改历史,在关闭修订模式时,文档的范围等细节,避免误操作导致不必要的麻烦。
10.取消修订模式的方法
我们还可以选择其他方式进行文档的修改,如果不再需要修订模式。在Word的“审阅”我们可以找到,选项卡中“修订”并选择,标签页“更改”选项进行相应操作。
11.保存文档
我们需要将修改后的文档保存,在完成文档的修改后。需要注意选择合适的保存位置和格式,在保存文件时。
12.撤销修订操作
我们可以随时撤销修订操作、并重新进行修改,如果在关闭修订模式后发现文档存在问题。
13.修订模式的其他应用场景
Word的修订模式还可以应用于收集信息,除了常规的文档修订功能外,进行备份等。我们可以更好地利用文档的优势、通过学习这些应用方法。
14.修订模式的优势
并减少不必要的重复劳动,关闭修订模式能够减少对文档的修改频率,提高工作效率,相比于其他类似设置的方法。
15.
我们了解了如何关闭Word的修订模式设置,通过本文的介绍。并进行文档的修改,我们都可以轻松地关闭修订模式,无论是使用Word的默认设置还是通过相关工具的功能。让您更好地管理和利用文档,希望这些方法能够帮助到您。
版权声明:本文内容由互联网用户自发贡献,该文观点仅代表作者本人。本站仅提供信息存储空间服务,不拥有所有权,不承担相关法律责任。如发现本站有涉嫌抄袭侵权/违法违规的内容, 请发送邮件至 3561739510@qq.com 举报,一经查实,本站将立刻删除。!
本文链接:https://www.siwa4.com/article-5330-1.html