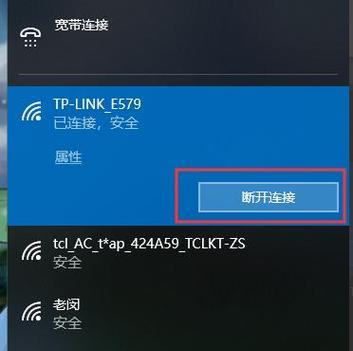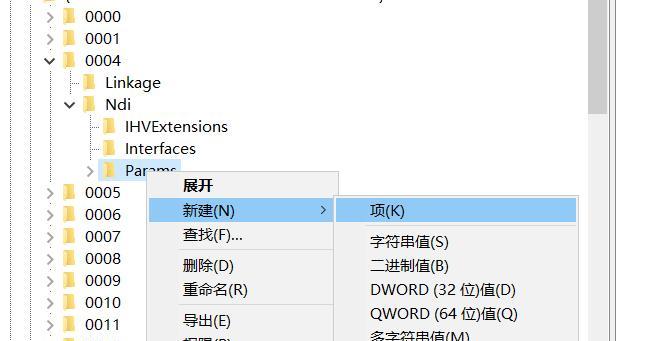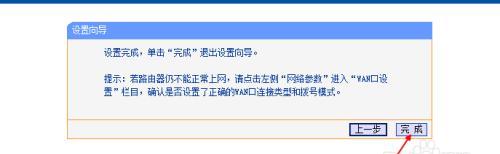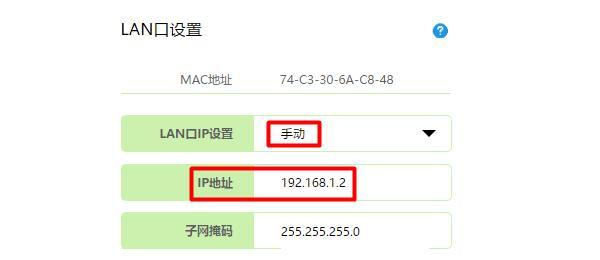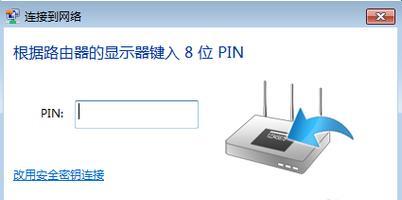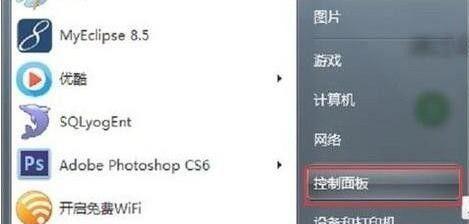Windows10如何关闭开机密码?(详细步骤教你轻松关闭Windows10的开机密码)
- 电子设备
- 2023-11-13 11:27:01
- 56
在日常使用电脑时,有些用户可能会觉得每次开机都要输入密码非常麻烦,特别是在家庭环境下。如果你希望关闭Windows10的开机密码,本文将为你提供详细的步骤和指导,让你轻松实现无需密码即可开机的便利。
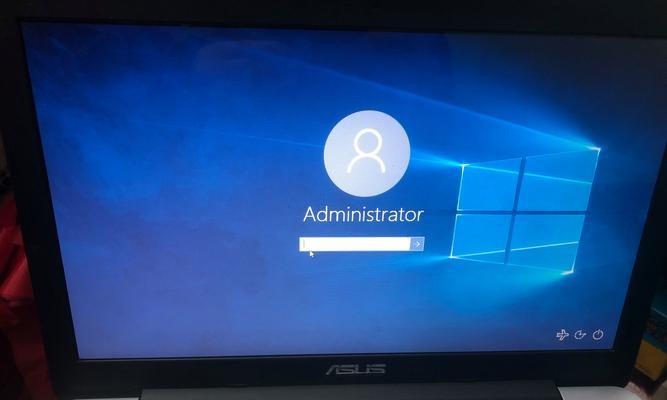
进入Windows10设置界面
在桌面上单击开始按钮,在弹出的菜单中选择“设置”选项,打开Windows10的设置界面。
选择“账户”选项
在设置界面中,找到并点击“账户”选项,以进入账户相关的设置。

选择“登录选项”子菜单
在账户设置界面中,点击左侧的“登录选项”,以进入登录选项的相关设置。
验证管理员权限
在登录选项界面中,如果你的账户不是管理员账户,系统会提示你输入管理员密码进行验证。输入正确的管理员密码后,点击“确定”按钮。
选择取消密码登录
在登录选项界面中,找到“密码”选项,并点击下方的“更改”按钮。
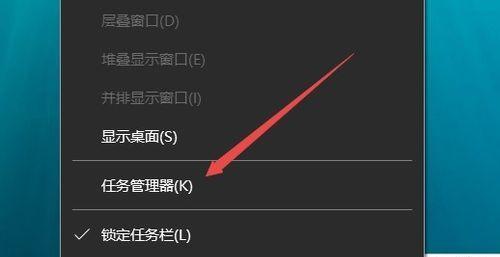
输入当前密码
在弹出的密码验证窗口中,输入你当前使用的密码,然后点击“确定”按钮。
取消密码登录
在新的界面中,将密码输入框和确认密码输入框都留空,并确保“要求密码”的选项处于关闭状态。点击“下一步”按钮。
完成关闭密码登录设置
在确认无需密码即可登录的界面上,点击“完成”按钮,完成关闭密码登录设置。
重启电脑
关闭密码登录设置后,系统会提示你重启电脑以使设置生效。点击“立即重启”按钮,电脑将重新启动。
进入无密码登录状态
在电脑重新启动后,你将进入无需密码即可直接登录的状态。系统会自动跳过输入密码的步骤,直接进入桌面。
重新开启密码登录
如果你决定重新开启密码登录功能,只需要按照上述步骤重新进入登录选项界面,在“密码”选项处点击“更改”按钮,并按照系统提示重新设置一个新的登录密码。
注意事项
关闭开机密码后,任何人都可以直接进入你的电脑桌面,因此请确保你的电脑放置在安全可靠的地方,并不向他人透露你的账户信息。
重新设置开机密码
如果你是出于临时需要关闭开机密码功能的原因,在使用完毕后建议重新设置开机密码,以保障你的电脑安全。
开机密码的作用
开机密码是保护你的个人信息和电脑数据安全的重要手段之一,建议在非私人环境或有需求的情况下尽量开启此功能。
关闭Windows10的开机密码可为你带来更加便利的使用体验,特别适用于家庭环境中的个人电脑。通过简单的设置步骤,你可以轻松实现无需密码即可开机。但请注意,关闭开机密码后需要注意保护好你的电脑和个人信息的安全。
版权声明:本文内容由互联网用户自发贡献,该文观点仅代表作者本人。本站仅提供信息存储空间服务,不拥有所有权,不承担相关法律责任。如发现本站有涉嫌抄袭侵权/违法违规的内容, 请发送邮件至 3561739510@qq.com 举报,一经查实,本站将立刻删除。!
本文链接:https://www.siwa4.com/article-553-1.html