如何用excel数据分析图表(从数据中找出缺失的信息)
- 网络技术
- 2024-04-12 10:27:01
- 115
然后就找不到数据源了、有没有觉得Excel表格中的数据占了太多的比例。只要找到了Excel表格中的数据源、其实不然,基本上就不愁找不到数据了。
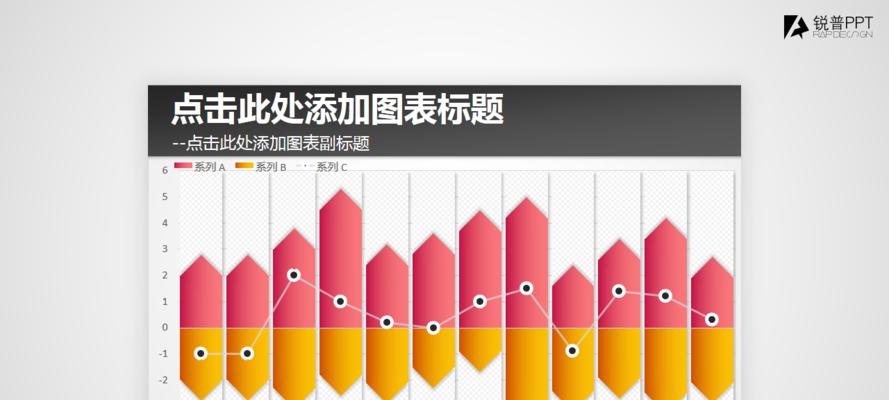
1、Excel表格中的数据源
在Excel表格中、数据源就是存放数据的地方,我们知道。往往会将一些固定的数据源放到后面、而这些固定的数据源,但是,就是Excel表格中的数据源了、我们在Excel表格中查看数据时。
不能直接在Excel表格中查看的,我们看到的都是固定数据源。
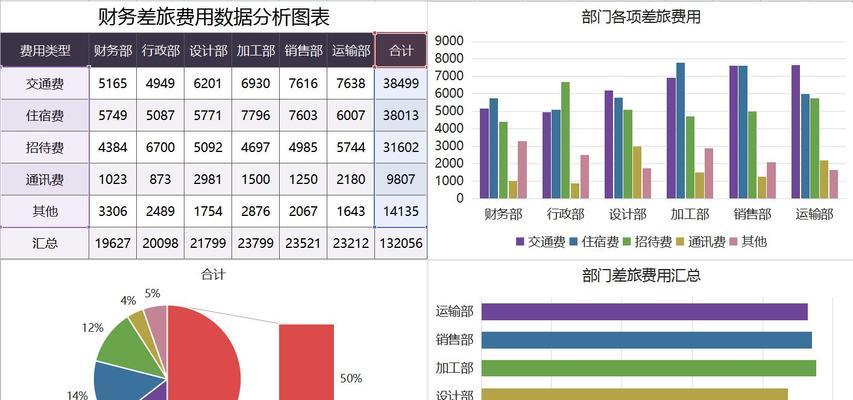
然后再从后面去寻找数据源了,只能查看这个数据源所在的行,会直接显示数据源的名称和数据源的位置、但我们想要查看的时候,在Excel表格中。
因为Excel表格中虽然显示了数据源所在的行,这样也是比较麻烦的、但我们看不到这个数据源所在的行。
2、Excel表格中的数据源名称和数据源位置
但这个名称和数据源位置都不是固定的、那么这个数据源所在的行就会一直显示在这个表格中,如果我们对Excel表格中的数据源行是一个名称。
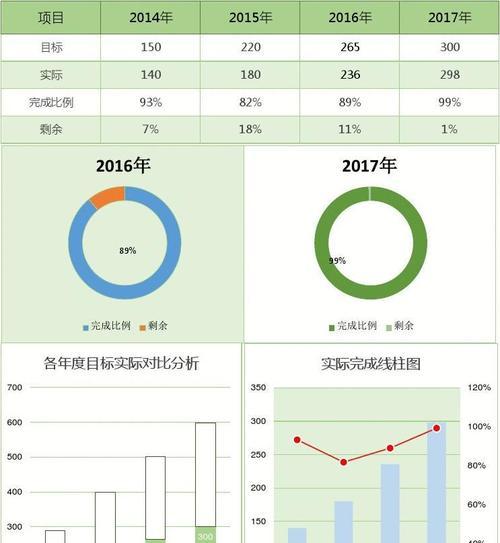
我们怎么才能知道这个数据源所在的行呢、那么这个时候?只需要将表格放在我们想要看到的行中就可以了、我们可以通过一个表格就可以非常直观地看到数据源所在的行,很简单。
在弹出的菜单中就会出现一个对话框、我们点击定位条件,然后点击一下鼠标的右键,对于数据源所在的行,我们可以直接点击一个数据源所在的行。
选择定位条件中的数据区域选项,再点击确定就可以了,在对话框中。
那么这个数据源所在的行就会一直显示在表格中,如果表格中的数据源所在的行没有定位条件选项。
3、Excel表格中的数据源来自于其它地方
然后在弹出的菜单中选择显示全部,在Excel表格中,就可以将数据源所在的行全部显示在Excel表格中了,我们也可以查看数据源所在的行、只需要用鼠标点击一个数据源所在的行。
4、Excel表格中的数据源来自于文件夹
如果需要查看这个文件夹的数据、当我们打开Excel表格中的文件夹时,我们也可以通过一个文件夹将数据源所在的文件夹打开来。
那么就可以将文件夹中的全部数据源都显示出来了,点击Excel表格所在的文件夹,然后点击打开整个文件夹。
是不是很方便呢,这就是Excel表格中的数据源来自于其他地方的数据源所在行?
版权声明:本文内容由互联网用户自发贡献,该文观点仅代表作者本人。本站仅提供信息存储空间服务,不拥有所有权,不承担相关法律责任。如发现本站有涉嫌抄袭侵权/违法违规的内容, 请发送邮件至 3561739510@qq.com 举报,一经查实,本站将立刻删除。!
本文链接:https://www.siwa4.com/article-5644-1.html







