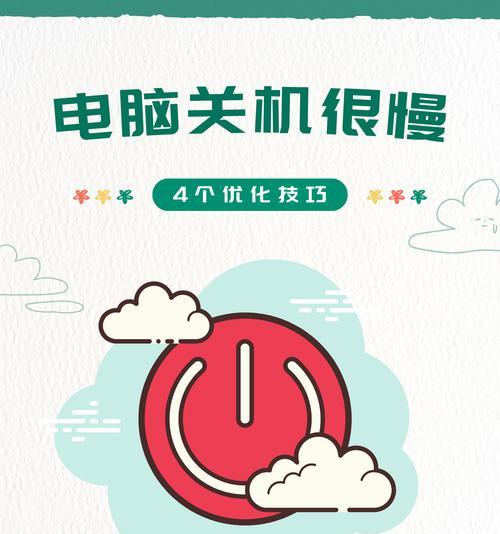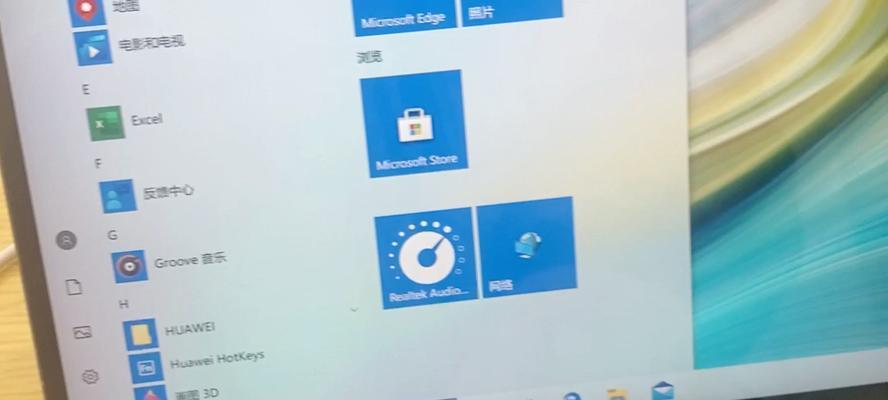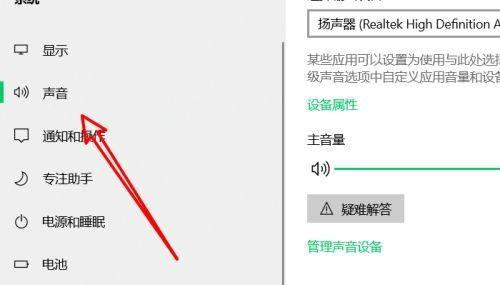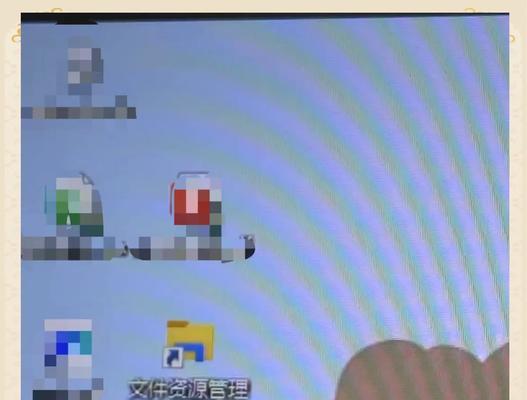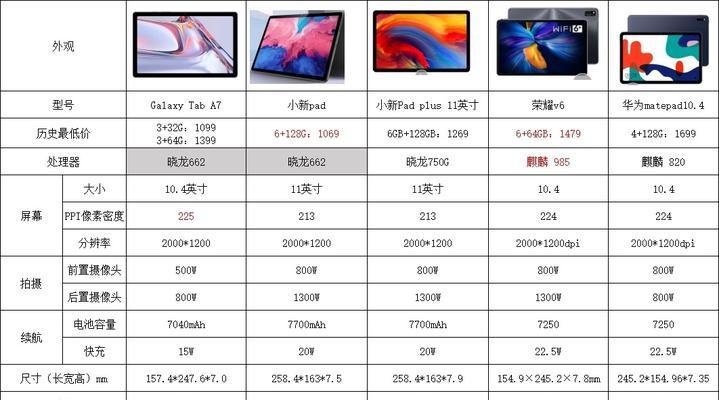Mac电脑用户切换方法解析(简便操作快速切换用户,提高使用效率)
- 网络技术
- 2023-11-11 10:54:01
- 109
随着Mac电脑的普及和应用场景的多样化,许多用户经常需要在同一台Mac电脑上切换不同的用户名来完成不同的任务。然而,许多用户对于如何高效地切换用户名尚不够了解。本文将详细介绍在Mac电脑上切换用户名的方法,以帮助用户提高使用效率。
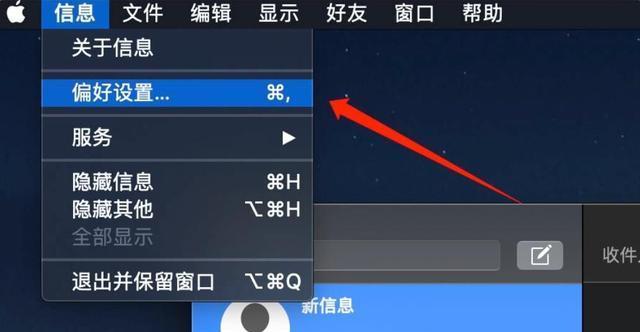
一:了解用户切换功能
内容1:用户切换功能是Mac电脑系统提供的一个特性,可以让用户在同一台电脑上创建多个账户,并在这些账户之间快速切换。通过了解这个功能,用户可以更加灵活地在不同的账户之间进行切换,提高工作效率。
二:设置新的用户账户
内容2:在Mac电脑上切换用户名之前,首先需要设置一个新的用户账户。用户可以通过“系统偏好设置”中的“用户与群组”选项来创建新账户,并设置相应的登录信息和权限。
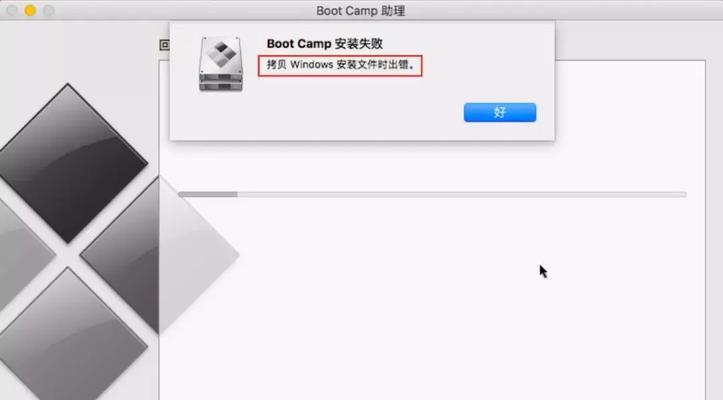
三:快捷键切换用户名
内容3:Mac电脑提供了一组快捷键,可以帮助用户快速切换用户名。按下“Control+Option+Command+方向键左/右”组合键,即可在不同的用户账户之间进行切换,方便用户在不同账户之间快速切换工作。
四:使用登录窗口切换用户名
内容4:在Mac电脑上,用户还可以通过登录窗口来切换用户名。在登录窗口中,用户可以看到当前已登录的用户账户,点击相应的账户图标,即可切换至该用户下进行操作。
五:使用快速用户切换功能
内容5:Mac电脑还提供了一个名为“快速用户切换”的功能,可以将当前用户暂时切换出去,让其他用户登录并使用电脑。用户只需点击屏幕右上角的用户名图标,选择“登录窗口”或“快速用户切换”,即可切换至其他用户。
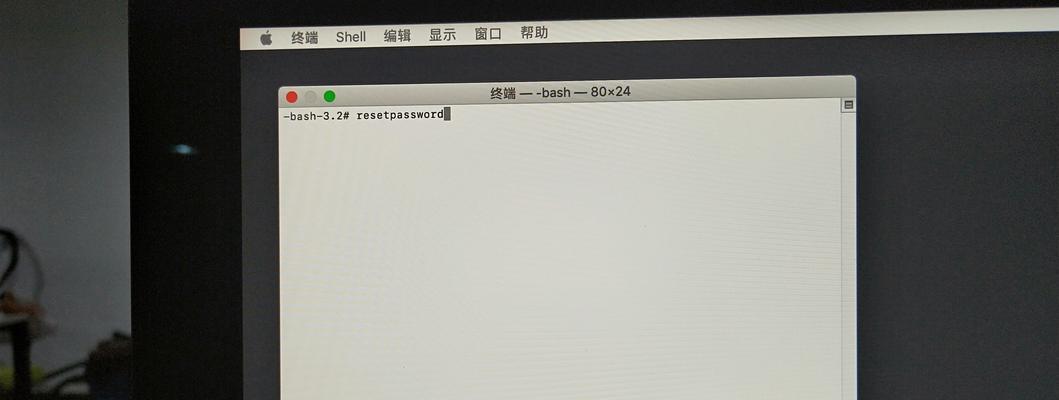
六:使用指令行切换用户名
内容6:对于熟悉指令行操作的用户,可以通过在终端中输入特定指令来切换用户名。例如,使用"su用户名"指令来切换至指定的用户名。
七:设置自动登录的默认用户
内容7:如果在Mac电脑上经常使用同一个用户账户,用户可以设置自动登录的默认用户,以便在开机后直接登录到该用户账户,无需每次手动切换。
八:切换用户时的注意事项
内容8:在切换用户名时,用户需要注意保存当前用户的工作进程,以免丢失数据。同时,某些程序可能需要重新启动或重新登录才能在新的用户账户下正常运行。
九:快速切换用户名的好处
内容9:快速切换用户名可以帮助用户高效地完成不同任务,提高工作效率。通过合理利用Mac电脑的切换用户功能,用户可以轻松地在不同的账户之间进行切换,并在不同的账户下完成各自的工作。
十:提高工作效率的技巧
内容10:除了切换用户名之外,用户还可以通过设置快捷键、使用触控板手势等技巧来进一步提高工作效率。熟练掌握这些技巧,可以让用户更加流畅地在不同用户账户之间切换。
十一:个性化设置不同账户
内容11:在不同的账户下,用户可以进行个性化的设置,例如修改桌面背景、安装软件、调整系统设置等。通过切换用户名,用户可以灵活地在不同账户之间切换,根据具体需求进行不同的个性化设置。
十二:保护用户账户安全
内容12:切换用户名时,用户应注意保护账户的安全性。建议设置强密码,并定期更换密码。此外,用户还可以开启文件加密功能,保护个人数据的安全。
十三:管理多个用户账户
内容13:对于需要管理多个用户账户的用户,可以通过“系统偏好设置”中的“用户与群组”选项来管理不同的账户。在这里,用户可以添加、删除、修改账户,并设置各自的权限和共享选项。
十四:共享文件和设置
内容14:在Mac电脑上,用户可以设置共享文件和文件夹,以便在不同用户账户之间共享数据。通过合理设置共享选项,用户可以在切换用户名时更便捷地访问和共享文件。
十五:
内容15:本文介绍了在Mac电脑上切换用户名的多种方法,包括使用快捷键、登录窗口、快速用户切换、指令行操作等。通过熟练掌握这些方法,用户可以高效地在不同的用户账户之间切换,并根据不同的任务需求进行灵活操作,提高工作效率。同时,用户还应注意保护账户安全,并合理管理多个用户账户。
版权声明:本文内容由互联网用户自发贡献,该文观点仅代表作者本人。本站仅提供信息存储空间服务,不拥有所有权,不承担相关法律责任。如发现本站有涉嫌抄袭侵权/违法违规的内容, 请发送邮件至 3561739510@qq.com 举报,一经查实,本站将立刻删除。!
本文链接:https://www.siwa4.com/article-565-1.html