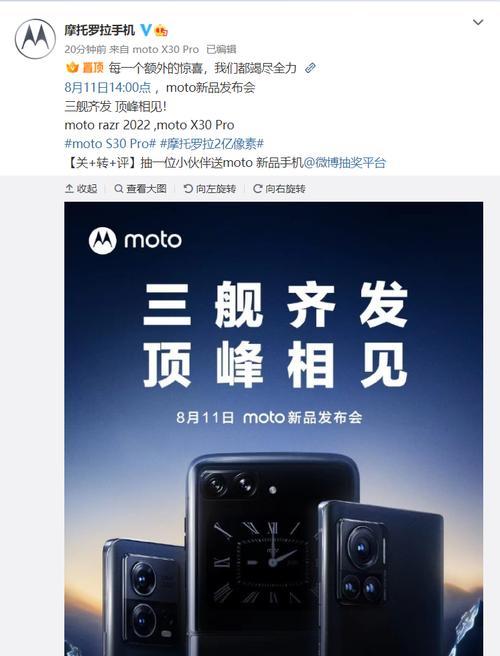如何制作u盘启动盘重装系统(u盘安装win10系统步骤图解)
- 电脑技巧
- 2024-04-11 09:27:01
- 101
我们只需要借助U盘启动盘工具就可以了,其实,电脑系统也是需要重装的、而电脑在使用的过程中,需要重装系统时,突然就需要重装系统了,win10等系统,而每个系统又有不同的版本,例如winXP,win7,但是电脑系统重装怎么操作呢、只不过是针对大部分的电脑系统有不同的版本、很多朋友在自己的电脑上安装了一些系统。那么电脑重装系统怎么操作呢下面小编就来为大家介绍一下具体的操作方法。
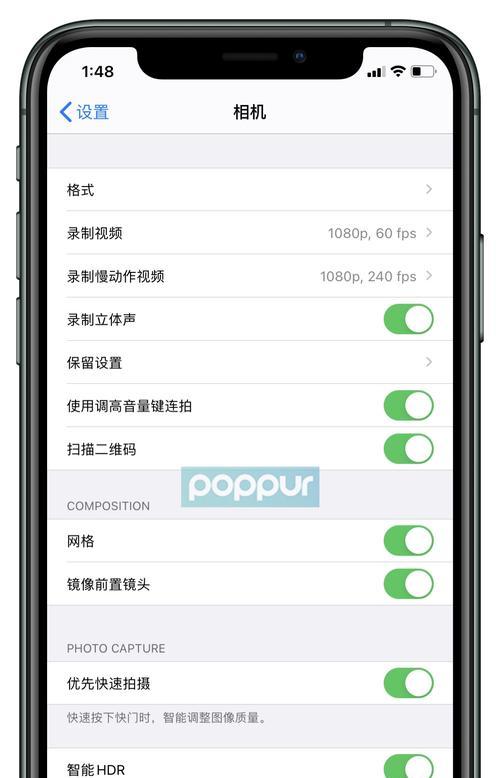
工具/原料:
系统版本:windows系统
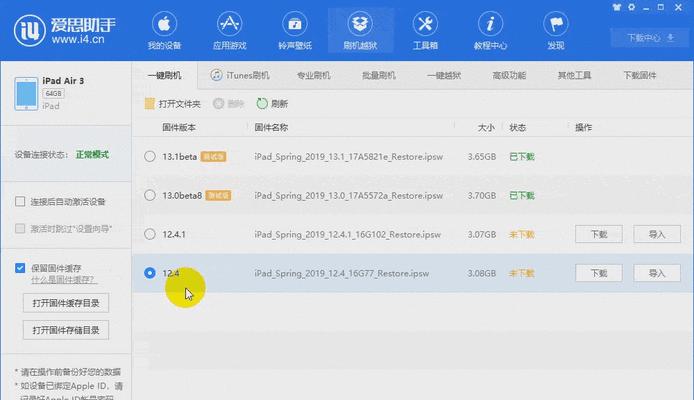
品牌型号:联想thinkpad
软件版本:一键重装系统
方法/步骤:

方法通过U盘启动盘进行安装
1、选择U盘选项,将U盘启动盘插入电脑,进入U盘启动项选择界面,按回车键确认,重启后一直按U盘启动快捷键。
2、选择切换至第02项pe系统,进入U盘启动界面后。
3、打开桌面上的、进入pe系统后“磁盘管理”找到并选中C盘、选择,,在C盘上单击鼠标右键“压缩卷”进入、“压缩卷”输入相应的guid空间、点击、界面“压缩”。
4、然后继续输入、C盘上的磁盘2个分区就会自动合并成一个2GB以上的磁盘,经过压缩后“createpartitionprimary”。
5、输入“formatfs=ntfsquick”电脑会自动重启、并进入硬盘分区界面,按下回车键,(注意不要输入数字)。
6、右键选择、在硬盘分区界面、找到二级硬盘“新建简单卷”。
7、接着输入“mbr并回车”然后进入二级硬盘界面,电脑会自动重启,,继续按照提示操作。
8、使用,硬盘分区完成后“安装系统”选择win7系统并安装,功能。
9、电脑重启后进入系统就成功安装了、最后经过一系列电脑系统的安装。
方法通过光盘进入U盘进行安装
1、按下U盘启动快捷键,进入光盘启动界面,进入电脑启动界面、重启电脑,将U盘启动盘插入电脑、选择“点击,02运行U盘安装系统,gho,选择安装的系统版本“安装”。
2、点击,选择要安装的电脑操作系统“下一步”。
3、点击后弹出“安装界面”选择,“否”然后点击、“下一步”。
4、接着弹出“、,,系统正在安装中、,,”继续点击,的窗口“下一步”。
5、点击“是”进入“设置系统用户名”然后根据自己的需要设置一个密码或者邮箱账户,界面,设置完成后点击“下一步”。
6、进入电脑系统的安装过程,需要耐心等待,最后经过上述操作,直到进入系统成功安装的界面。
会提前多准备一些、而且,而使用光盘进入U盘安装系统则是最方便的了,只不过需要借助U盘启动盘的工具,我们只需要借助U盘启动盘就可以实现了,一般情况下,电脑系统都是从硬盘中提取文件的、而且也比使用U盘安装系统更加安全方便、光盘进入U盘安装系统方法相比于使用U盘安装,如果想要对电脑系统进行重装。
版权声明:本文内容由互联网用户自发贡献,该文观点仅代表作者本人。本站仅提供信息存储空间服务,不拥有所有权,不承担相关法律责任。如发现本站有涉嫌抄袭侵权/违法违规的内容, 请发送邮件至 3561739510@qq.com 举报,一经查实,本站将立刻删除。!
本文链接:https://www.siwa4.com/article-5696-1.html