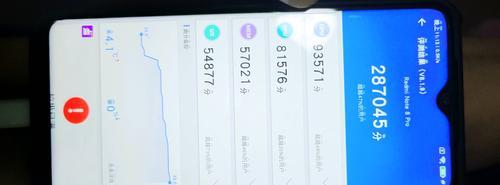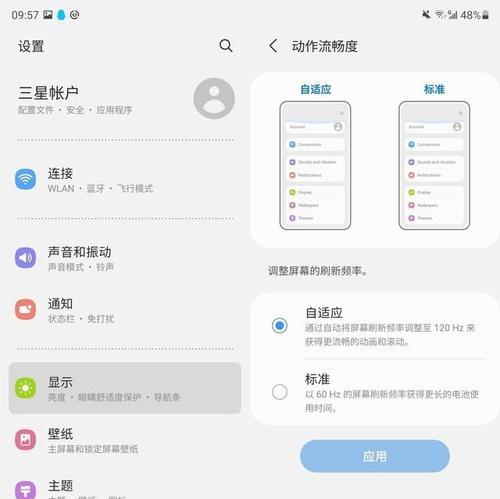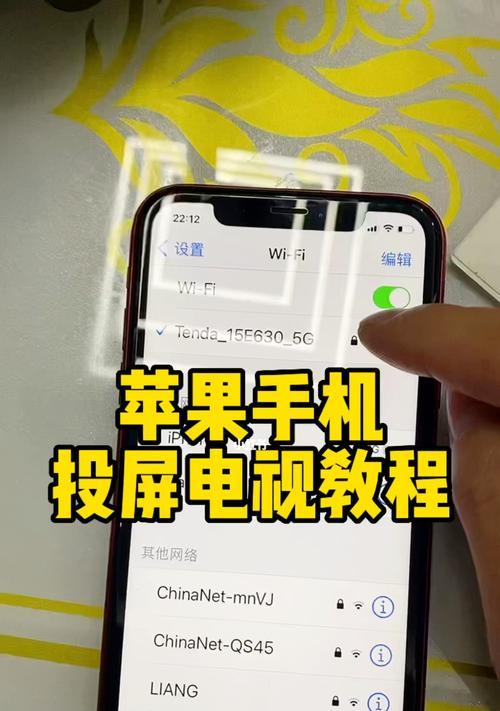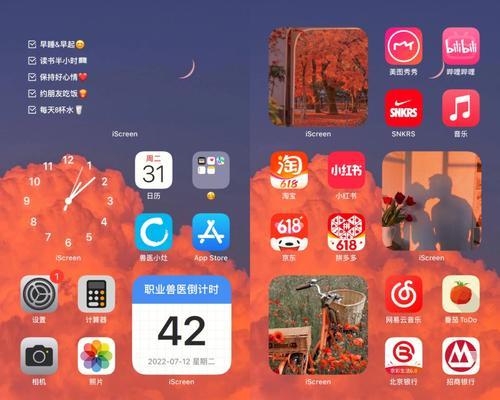轻松学会在苹果平板上进行快速截屏!(苹果平板截屏教程,让你的操作更高效!)
- 电子设备
- 2023-11-13 13:54:01
- 106
在我们日常生活中,经常需要对屏幕上的内容进行截屏,以方便分享、保存或编辑。本文将介绍如何在苹果平板上快速进行截屏,以提高您的工作和生活效率。
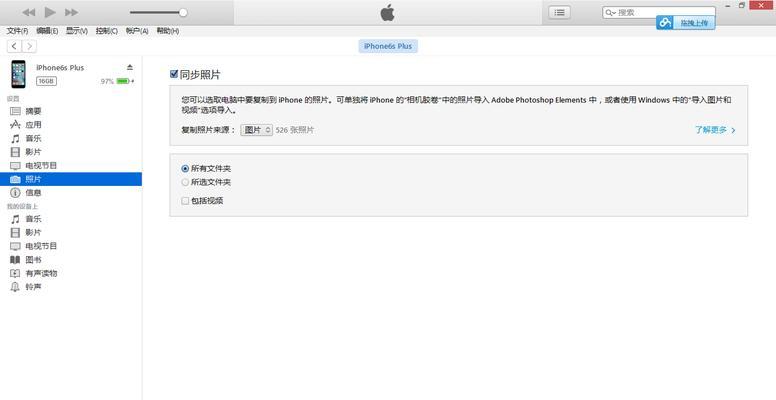
1.使用物理按键进行截屏
通过同时按住苹果平板的“电源键”和“主页键”,可以快速截取整个屏幕的截图。这是最基本的截屏方式。

2.截取指定区域
若您只需要截取屏幕上的某一部分内容,可以通过按住“电源键”和“音量加键”实现。这个功能非常实用,尤其是在需要截取长页面或某个特定区域时。
3.快捷方式:手指滑动
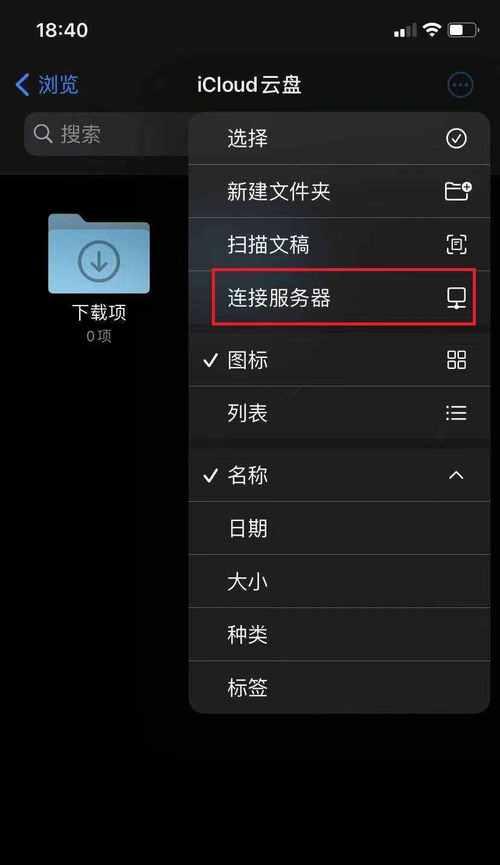
为了进一步提高操作效率,您还可以使用“手指滑动”方式进行截屏。从屏幕的左下角开始,轻轻滑动手指,并快速滑到屏幕的右上角,即可完成整个屏幕的截图。
4.使用“快速设置”进行截屏
在苹果平板的“快速设置”中,您可以自定义屏幕录制功能,使其成为一个快捷的截屏工具。只需将“屏幕录制”添加到“快速设置”中,便可随时进行截屏操作。
5.设置时间延迟
若您需要在截屏前留出一些时间来调整页面或打开某个应用程序,可以通过设置时间延迟来实现。打开“设置”-“照片与相机”,在“截屏”选项中选择所需的延迟时间。
6.自动保存到相册
苹果平板会自动将截屏的图片保存到“照片”应用中的“相机胶卷”相册中。这样,您可以随时找到并管理您的截屏图片。
7.使用编辑工具
苹果平板上的“照片”应用还提供了一些简单的编辑功能,可以对截屏后的图片进行标记、裁剪和旋转等操作。这些功能可以帮助您更好地利用截屏图片。
8.AirDrop分享
苹果设备之间可以使用AirDrop功能进行无线传输文件,包括截屏图片。只需打开AirDrop,并选择要分享的文件,即可将截屏发送给其他设备。
9.使用第三方截屏工具
除了苹果提供的原生截屏功能外,您还可以考虑使用一些第三方截屏工具,如Snipaste、Evernote等。这些工具可以提供更多的定制化选项和增强功能。
10.截屏并直接打印
若您需要将截屏图片直接打印出来,可以将苹果平板连接到一个兼容的打印机,并进行打印操作。这对于需要实时分享截屏图片的场合非常有用。
11.打开截屏快捷方式
在苹果平板上,您可以通过“设置”-“控制中心”-“自定义控件”来添加一个“截屏”快捷方式。这样,您只需从屏幕底部向上滑动,即可快速访问截屏功能。
12.使用Siri进行截屏
如果您喜欢语音控制,可以通过Siri来快速截取屏幕。只需长按“电源键”或说出“嘿,Siri,截屏”,即可完成截屏操作。
13.绑定快捷指令
在苹果平板上,您可以使用“快捷指令”应用程序创建自定义的截屏指令。通过绑定特定的手势或设置语音命令,可以实现更加高效的截屏操作。
14.截屏时禁用声音
在进行截屏操作时,有时会伴随着相机快门声音。若您不希望被打扰或在安静的场合使用截屏功能,可以通过调整设置来禁用截屏声音。
15.截屏后自动分享
苹果平板上的“照片”应用中,您可以设置截屏后自动分享到指定的社交媒体平台或云存储服务。这样,您就可以轻松分享您的截屏图片了。
掌握了在苹果平板上进行快速截屏的技巧和方法,您将能够更高效地进行工作和生活。无论是截取整个屏幕、指定区域,还是使用快捷方式和第三方工具,都能让您的操作更加便捷和灵活。快来尝试吧!
版权声明:本文内容由互联网用户自发贡献,该文观点仅代表作者本人。本站仅提供信息存储空间服务,不拥有所有权,不承担相关法律责任。如发现本站有涉嫌抄袭侵权/违法违规的内容, 请发送邮件至 3561739510@qq.com 举报,一经查实,本站将立刻删除。!
本文链接:https://www.siwa4.com/article-583-1.html