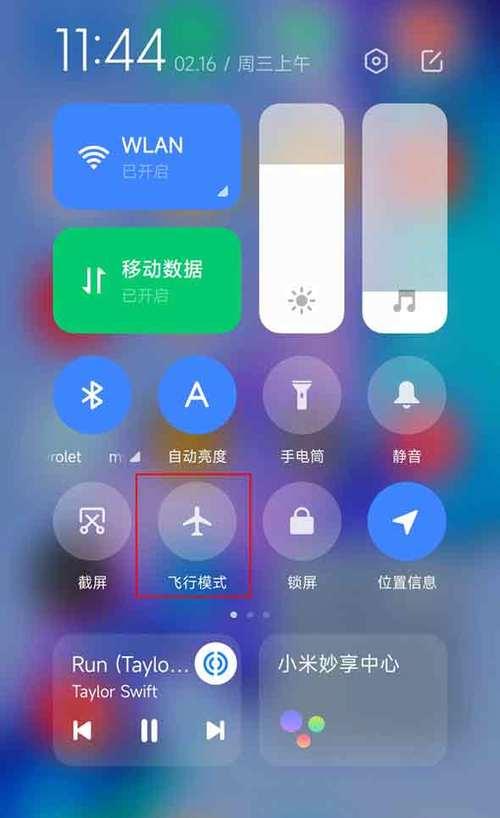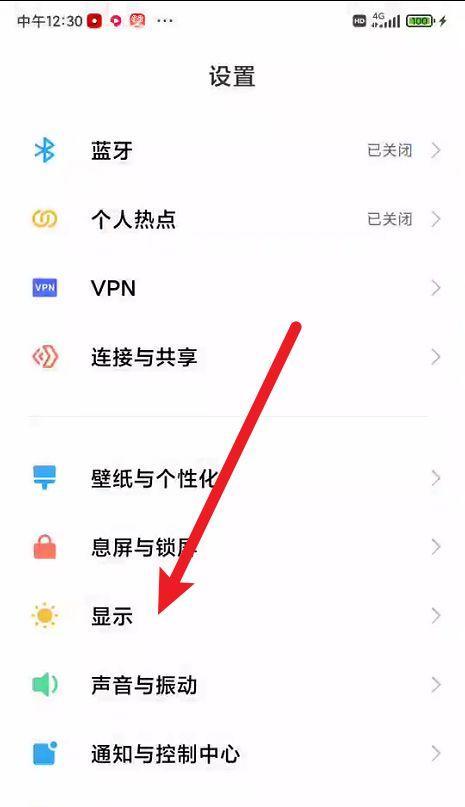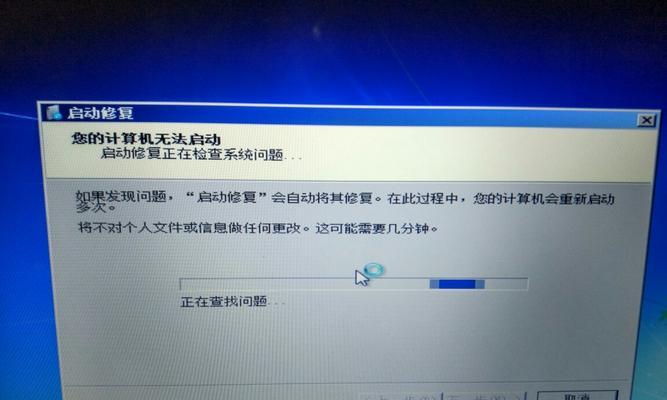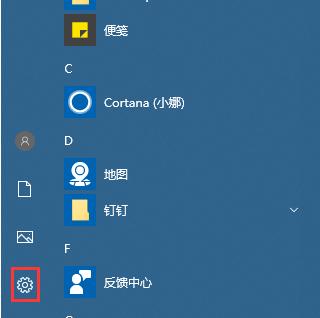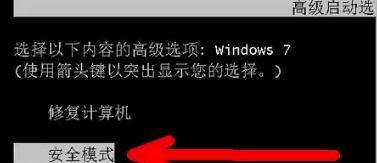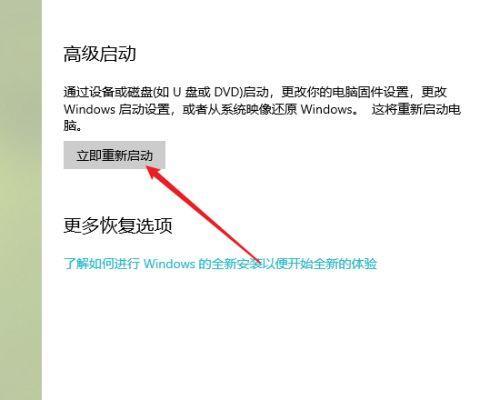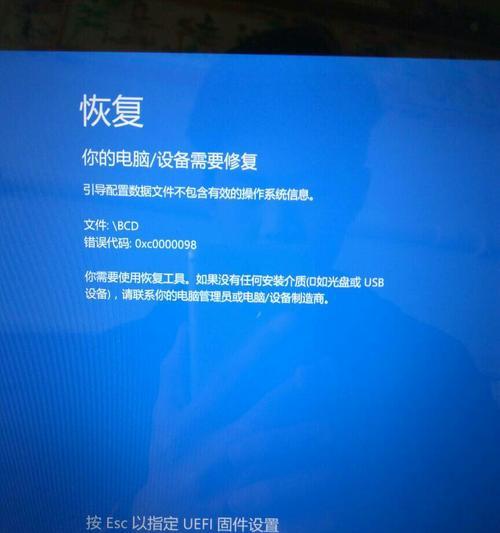电脑无法通过按F8进入安全模式,解决方法大揭秘(忘掉繁琐的F8按键操作)
- 电脑技巧
- 2024-04-17 11:54:01
- 87
有时我们需要进入安全模式来解决一些系统问题或进行系统维护,在使用电脑时。有些时候电脑却无法通过按下F8键来进入安全模式、然而。不要慌张!帮助你轻松进入安全模式,本文将为你提供一些新的解决方法。
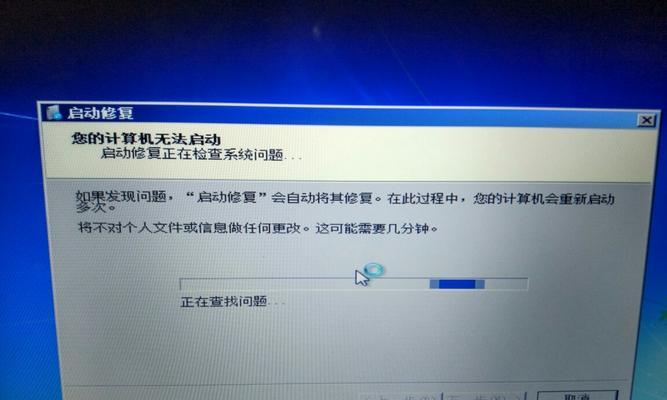
1.使用Shift键替代F8,解决安全模式难题
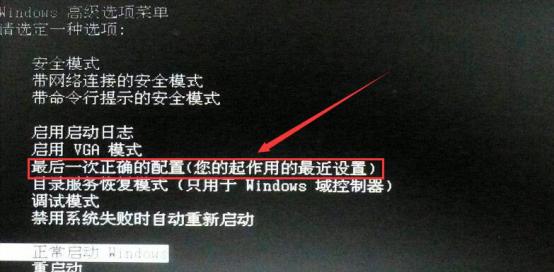
按下Shift键并同时点击“重启”可以进入高级启动选项界面,。
2.通过系统配置工具设置启动选项
打开“运行”输入,窗口“msconfig”在启动选项卡中勾选,“安全启动”重新启动电脑即可进入安全模式、。
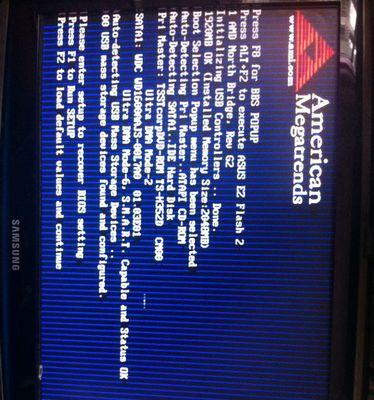
3.利用Windows10的“恢复环境”选项
并点击,在关机状态下按住Shift键“开机”选择,“故障排除”>“高级选项”>“恢复环境”即可进入安全模式,。
4.通过Windows10的“设置”菜单进入安全模式
打开“设置”选择,菜单“更新和安全”>“恢复”在,“高级启动”下点击“立即重新启动”选择、“故障排除”>“高级选项”>“启动设置”最后点击,“重新启动”即可进入安全模式、。
5.使用Windows7的“系统恢复”功能进入安全模式
选择、在关机状态下按下电源键,连续按下F8键“修复计算机”>“高级选项”>“系统恢复”即可进入安全模式,。
6.通过命令提示符进入安全模式
输入,在Windows界面按下Win+R键“cmd”输入、并按下Enter键“bcdedit/set{default}safebootminimal”重新启动电脑即可进入安全模式,命令。
7.使用WindowsPE工具进入安全模式
在启动时选择进入PE系统,再通过PE系统的命令行工具进入安全模式,创建一个WindowsPE启动盘。
8.通过修改注册表进入安全模式
找到,打开注册表编辑器“HKEY_LOCAL_MACHINE\SYSTEM\CurrentControlSet\Control\SafeBoot”在右侧新建,键“Minimal”和“Network”将值设置为1、重新启动电脑即可进入安全模式、两个DWORD值。
9.使用第三方工具进入安全模式
如EasyBCD,下载安装第三方启动管理工具,使电脑可以直接进入安全模式,通过该工具进行启动项设置。
10.重新安装操作系统以解决安全模式无法进入的问题
可以考虑重新安装操作系统、同时备份好重要的数据、如果上述方法都无法解决问题。
11.常见问题解答:为什么电脑无法进入安全模式?
如硬件故障,介绍一些导致电脑无法进入安全模式的常见原因,软件冲突等。
12.常见问题解答:是否需要按下F8键才能进入安全模式?
使读者更加便利地解决问题、介绍一些可以取代F8键进入安全模式的新方法。
13.常见问题解答:如何避免电脑无法进入安全模式的情况发生?
如定期进行系统维护,提供一些预防措施,避免软件冲突等。
14.常见问题解答:安全模式有什么作用?
删意软件等,简要介绍安全模式的作用,如修复系统故障。
15.轻松解决电脑无法进入安全模式的问题
以及选择适合自己的解决方法的便利性,上述方法,强调解决电脑无法进入安全模式问题的重要性。
我们可以轻松解决电脑无法通过按下F8键进入安全模式的问题,结尾通过本文提供的多种方法。修改注册表等方式、无论是使用Shift键替代还是借助系统工具,或者是通过命令提示符,我们都能找到一种适合自己的解决方案。我们也了解了安全模式的作用以及避免无法进入安全模式的常见问题,同时。并解决电脑系统问题,希望这些方法能帮助你顺利进入安全模式。
版权声明:本文内容由互联网用户自发贡献,该文观点仅代表作者本人。本站仅提供信息存储空间服务,不拥有所有权,不承担相关法律责任。如发现本站有涉嫌抄袭侵权/违法违规的内容, 请发送邮件至 3561739510@qq.com 举报,一经查实,本站将立刻删除。!
本文链接:https://www.siwa4.com/article-6040-1.html