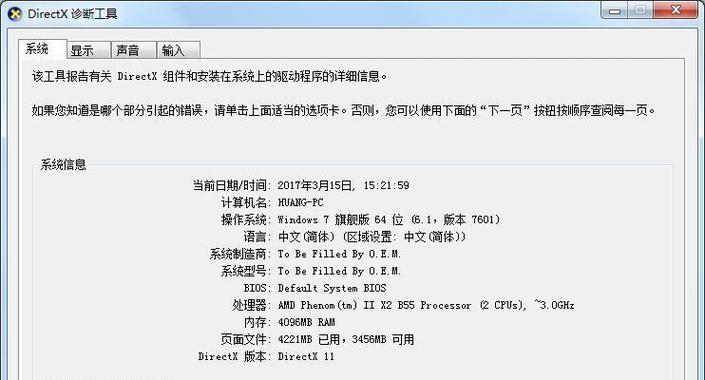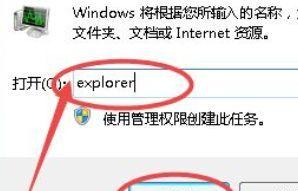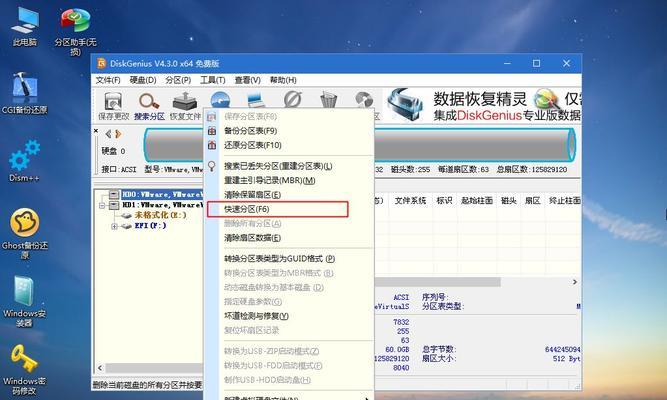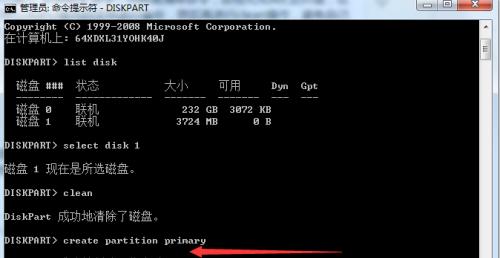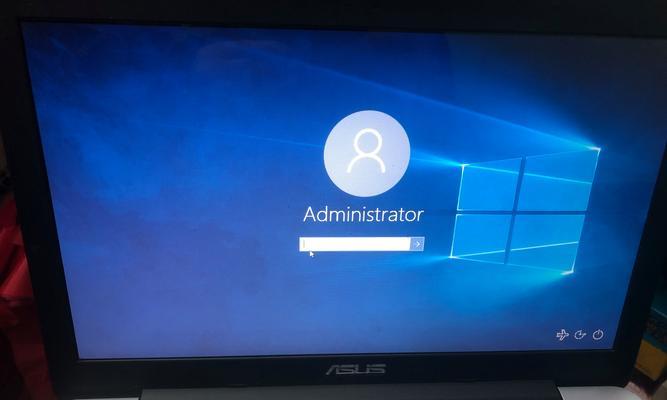电脑系统U盘制作教程图解(轻松制作个人定制的电脑系统启动盘)
- 网络技术
- 2024-04-23 12:54:01
- 87
电脑系统的安装和维护变得越来越重要,在今天的数字化时代。将成为每位电脑用户的必备技能、而制作一个便携且个性化的电脑系统启动盘。帮助读者轻松完成自己的个人定制,详细介绍以U盘为载体的电脑系统制作教程、本文将通过图解方式。

准备所需材料
一个能够连接U盘和电脑的数据线,我们需要准备一个U盘(容量不低于8GB),一台能够正常工作的电脑和一个镜像文件、在开始制作之前。我们就可以开始制作了、确保以上材料齐全后。
下载系统镜像文件
我们需要先下载一个系统镜像文件,在制作电脑系统启动盘之前。并确保其与你要安装的电脑系统版本一致,可以从官方网站或其他可信的下载来源获取所需的系统镜像文件。
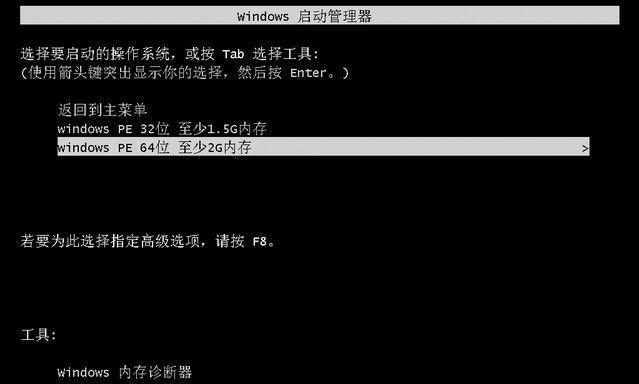
插入U盘并格式化
并打开,将U盘插入电脑的USB接口“我的电脑”或“计算机”找到U盘的存储位置,选项。选择、右键点击U盘图标“格式化”并点击,选项,确保将文件系统设置为FAT32“开始”按钮进行格式化。
挂载系统镜像文件
我们需要将系统镜像文件挂载到电脑上,在制作U盘系统启动盘之前。这样我们就可以直接访问其中的文件,系统会自动将其挂载到一个虚拟光驱中,通过双击系统镜像文件。
打开命令提示符
点击电脑桌面左下角的“开始”在搜索栏中输入,按钮“命令提示符”并点击打开。确保以管理员身份运行命令提示符。
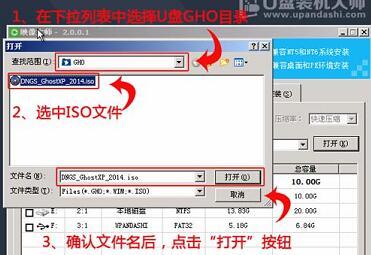
输入磁盘清理命令
输入,在命令提示符窗口中“diskpart”命令并按下回车键。然后输入“listdisk”命令查看当前连接的磁盘列表。
选择U盘
找到对应U盘的编号,根据上一步所列出的磁盘列表。然后输入“selectdiskX”并按下回车键、选择U盘作为当前操作对象,(X代表U盘对应的编号)命令。
清除U盘数据
在命令提示符窗口中输入“clean”按下回车键,清除U盘中的所有数据,命令。因为这将导致U盘中的所有数据被删除,请务必确认该操作。
创建分区
继续在命令提示符窗口中输入“createpartitionprimary”创建一个主分区,并按下回车键,命令。该分区将成为我们制作的电脑系统启动盘。
选择分区
输入“selectpartition1”选择刚刚创建的主分区作为当前操作对象,命令,并按下回车键。
格式化分区
在命令提示符窗口中输入“formatfs=fat32quick”文件系统格式设置为FAT32,对所选分区进行快速格式化,命令,并按下回车键。
激活分区
输入“active”激活所选分区,并按下回车键,使其具有可引导的属性、命令。
复制系统文件
在其中找到,打开之前挂载的系统镜像文件“sources”并将其内容复制到U盘所选分区的根目录下,文件夹。
安装引导程序
在U盘所选分区的根目录下找到“boot”并进入找到、文件夹“exe,bootsect”文件。然后在命令提示符窗口中输入“bootsect/nt60X:”安装引导程序,(X代表U盘的盘符)命令,并按下回车键。
完成制作
表示电脑系统启动盘制作完成,当命令执行完毕后。并重新插入需要安装系统的电脑中即可,将U盘安全地从电脑中拔出。您可以轻松安装个性化的电脑系统了,现在。
我们可以看到制作电脑系统启动盘并不是一件复杂的事情、通过本文的详细教程。即可轻松实现个性化的电脑系统安装,只需准备好所需材料、按照步骤进行操作。祝您成功制作属于自己的电脑系统启动盘,希望本文能够帮助到您!
版权声明:本文内容由互联网用户自发贡献,该文观点仅代表作者本人。本站仅提供信息存储空间服务,不拥有所有权,不承担相关法律责任。如发现本站有涉嫌抄袭侵权/违法违规的内容, 请发送邮件至 3561739510@qq.com 举报,一经查实,本站将立刻删除。!
本文链接:https://www.siwa4.com/article-6312-1.html