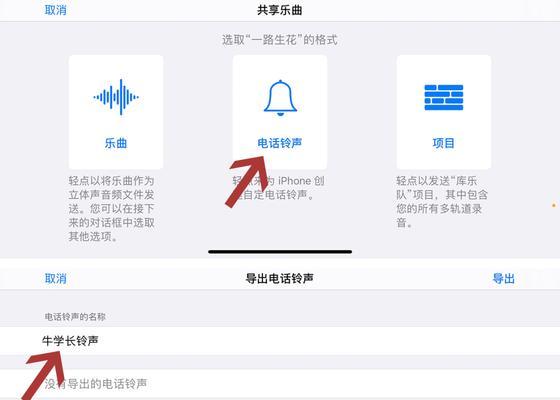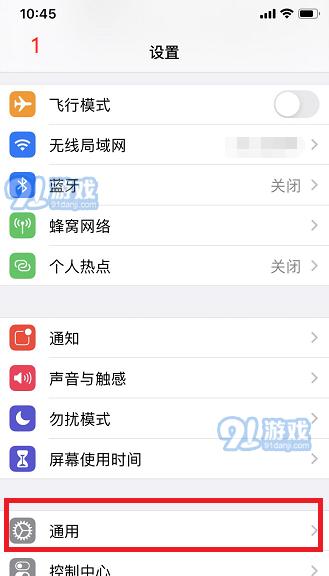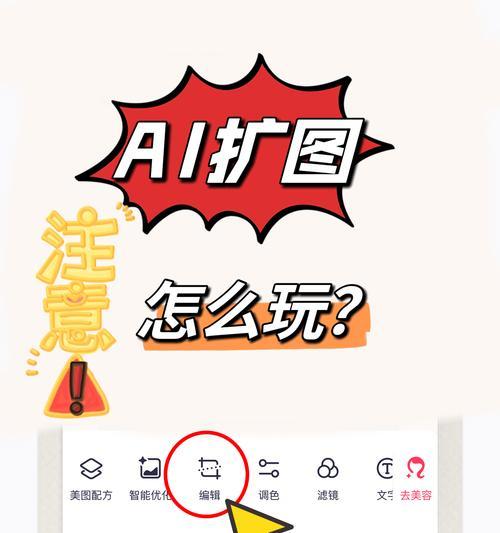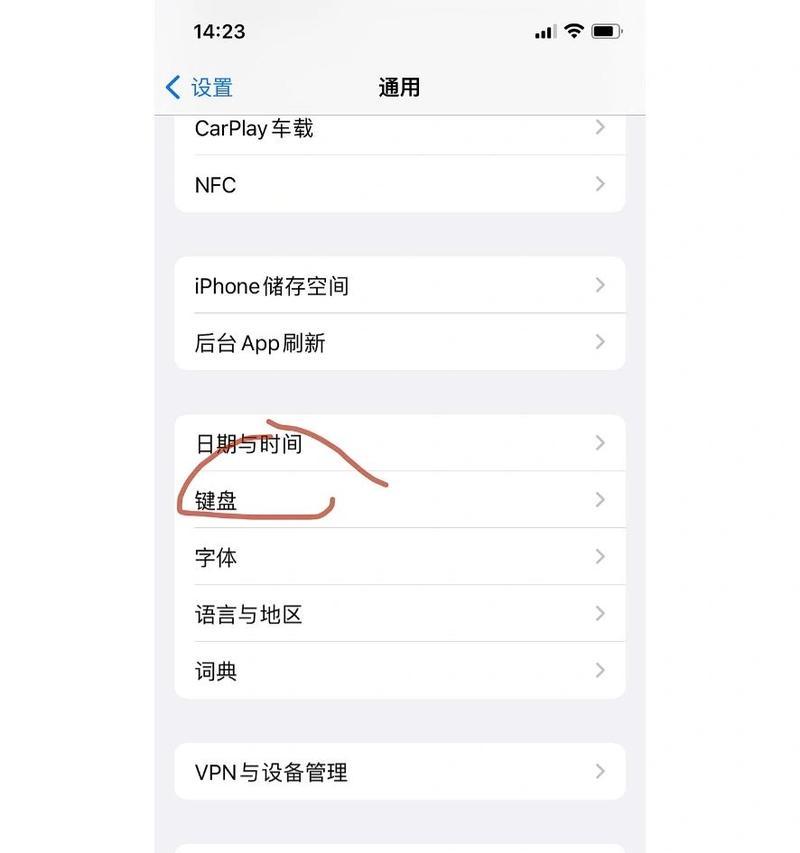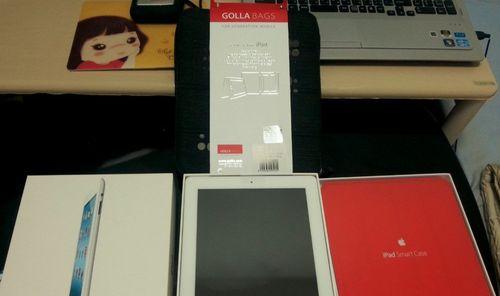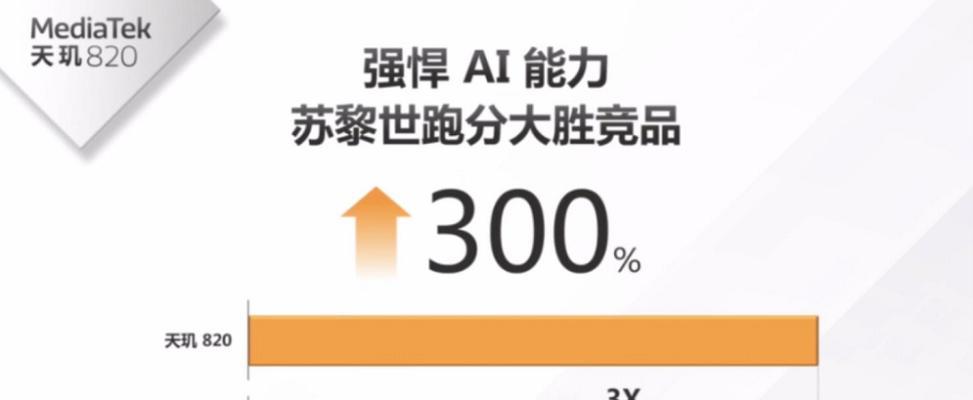轻松批量旋转图片的操作方法(简单、快速、高效的图片旋转技巧)
- 网络技术
- 2023-11-13 13:27:01
- 115
在处理大量图片时,有时候我们需要将这些图片进行统一方向的旋转,而手动一个个旋转图片将会非常耗时费力。本文将介绍一种简单、快速、高效的批量旋转图片的操作方法,帮助您轻松完成这项任务。
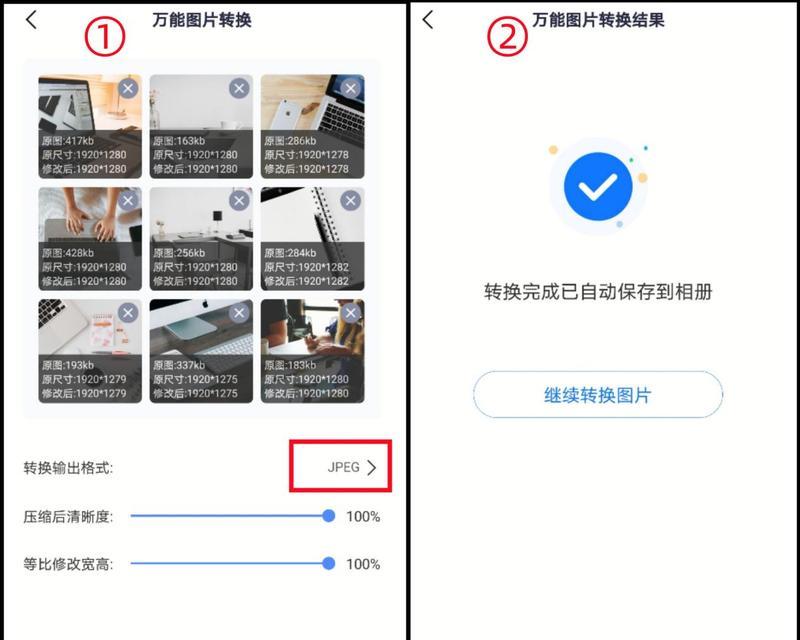
一:准备工作
在开始批量旋转图片之前,我们需要做一些准备工作。确保您的计算机上安装了一款支持图片处理的软件,比如AdobePhotoshop、GIMP等。将待处理的图片文件统一放置在一个文件夹中,以便后续操作。
二:选择合适的工具
根据您所使用的软件和个人习惯,选择合适的工具来批量旋转图片。对于AdobePhotoshop用户,可以使用“图像处理器”功能来进行批量处理;对于GIMP用户,可以使用“脚本-批量图像处理器”来实现相同的功能。
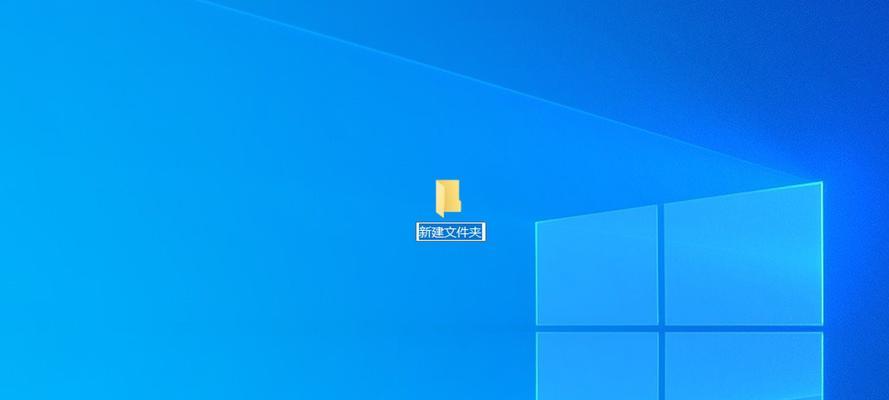
三:打开工具
打开所选工具,并导入待处理的图片。通常情况下,您可以直接拖拽图片文件到软件窗口中,或者通过菜单栏的“文件”选项来导入图片。
四:选择旋转操作
在工具界面中,找到旋转或转换的选项。通常情况下,您可以在菜单栏的“编辑”或“图像”中找到相应的功能。点击这个选项,进入旋转或转换设置界面。
五:设置旋转角度
在旋转或转换设置界面中,选择合适的旋转角度。根据您的需求,可以选择顺时针或逆时针旋转图片,以及旋转的角度大小。如果需要批量旋转多张图片到同一个角度,可以在此设置统一的旋转角度。
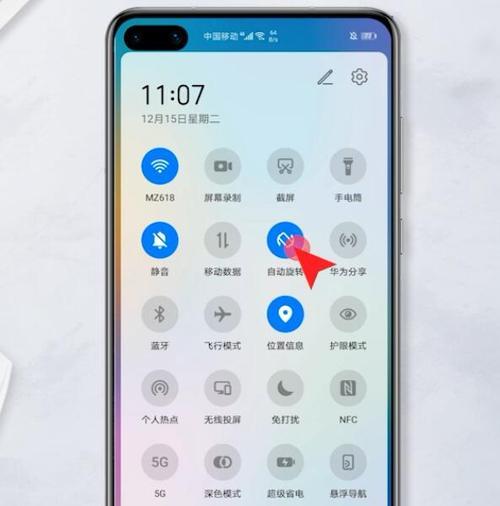
六:设置其他参数(可选)
某些工具可能提供额外的参数设置,比如图片质量、尺寸调整等。根据个人需求,进行相应的设置。
七:调整处理顺序(可选)
如果您希望按照特定的顺序处理图片,可以在工具界面中调整处理顺序。比如,您可能希望按照文件名、创建日期或修改日期等进行排序。
八:选择输出路径
确定批量处理后的图片输出路径。您可以选择覆盖原文件,或者将处理后的图片保存到指定文件夹中。务必在操作前确认您选择的输出路径是正确的,以免丢失原始文件。
九:开始批量处理
在完成上述设置后,点击“开始”或“执行”按钮,开始批量旋转图片的操作。具体的操作时间将取决于您所处理的图片数量和计算机性能。
十:查看处理结果
等待批量处理完成后,您可以查看处理后的图片是否符合预期。如果有需要,可以再次进行调整和修正。
十一:保存处理结果
如果您对批量处理后的结果满意,可以选择保存处理后的图片。记得选择合适的图片格式和保存质量,以免影响图片显示效果。
十二:重复操作(可选)
如果您需要继续批量旋转其他图片,可以重复上述操作步骤。根据个人需求,选择不同的图片文件夹和旋转角度进行处理。
十三:注意事项
在批量旋转图片时,需要注意以下几点:备份原始图片,以防操作错误导致数据丢失;确保计算机有足够的存储空间来存储处理后的图片;定期清理不必要的临时文件,以释放磁盘空间。
十四:优化技巧(可选)
如果您处理的图片非常多,可以考虑使用专业的批量处理工具或脚本来提高操作效率。这些工具通常具有更多高级功能和更快的处理速度。
十五:
通过本文介绍的方法,您可以轻松批量旋转图片,节省大量的时间和精力。不论是个人用户还是专业设计师,都可以在日常工作中受益于这种高效的操作技巧。希望本文对您有所帮助!
版权声明:本文内容由互联网用户自发贡献,该文观点仅代表作者本人。本站仅提供信息存储空间服务,不拥有所有权,不承担相关法律责任。如发现本站有涉嫌抄袭侵权/违法违规的内容, 请发送邮件至 3561739510@qq.com 举报,一经查实,本站将立刻删除。!
本文链接:https://www.siwa4.com/article-646-1.html