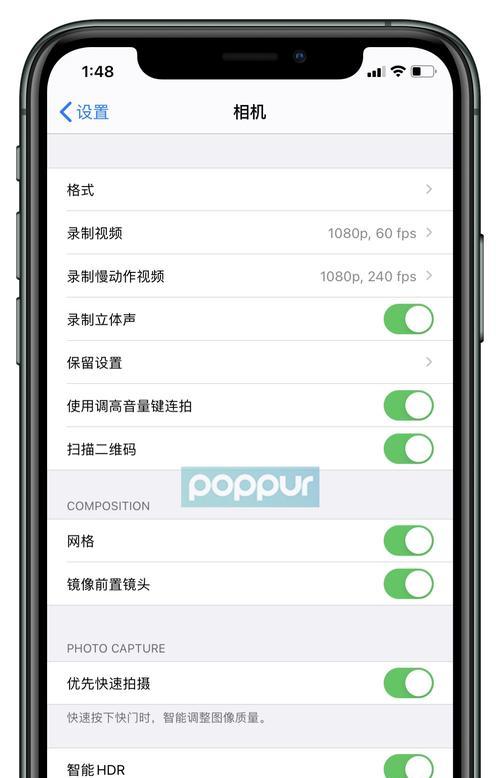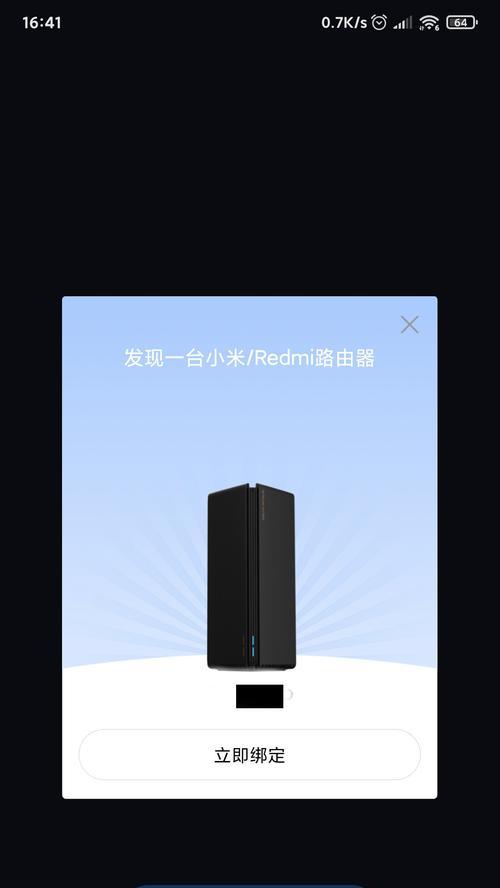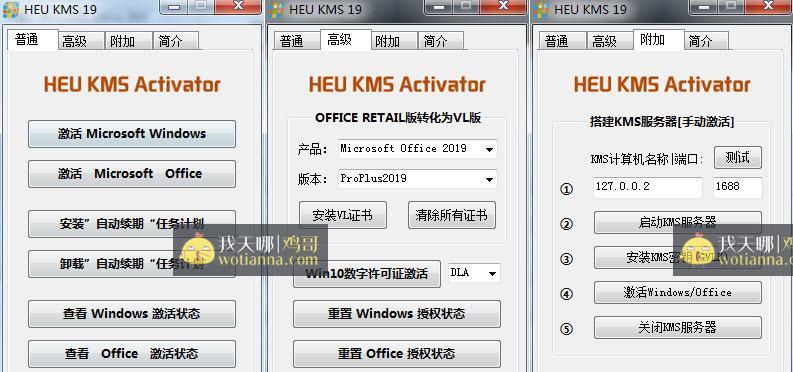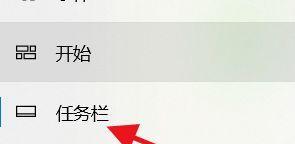解决Windows7局域网无法找到共享打印机设备的问题(打印机共享设置)
- 电子设备
- 2024-05-05 11:54:01
- 56
经常会遇到Windows7电脑无法找到共享打印机设备的情况,这给用户的打印工作带来了很大的不便,在局域网环境下。网络连接以及防火墙设置等方面、为大家介绍解决此问题的方法,本文将从打印机共享设置。
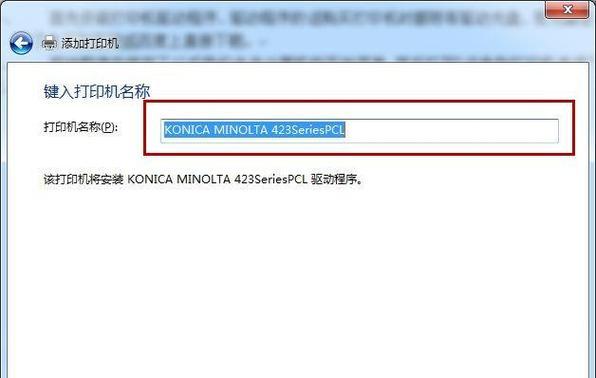
1.打印机共享设置:如何正确设置共享打印机
共享打印机设备的设置是使用该设备的前提,在Windows7中。选择,用户需要进入控制面板“设备和打印机”右键点击所需共享的打印机,,选择“共享”确保共享选项被勾选,选项。还需确保所在网络中有其他电脑可以访问该打印机。
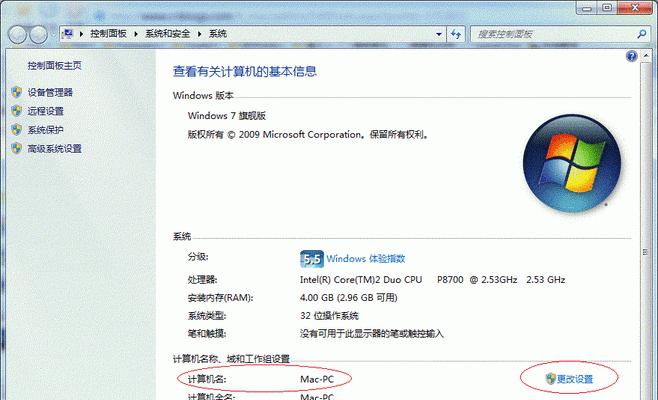
2.网络连接:检查网络连接是否正常
可以判断网络连接是否正常、通过检查电脑是否能够正常访问互联网、以及能否与其他局域网内的计算机进行通信。可能会导致Windows7无法找到共享打印机设备、如果网络连接出现问题。
3.防火墙设置:检查防火墙是否阻止了共享打印机的访问
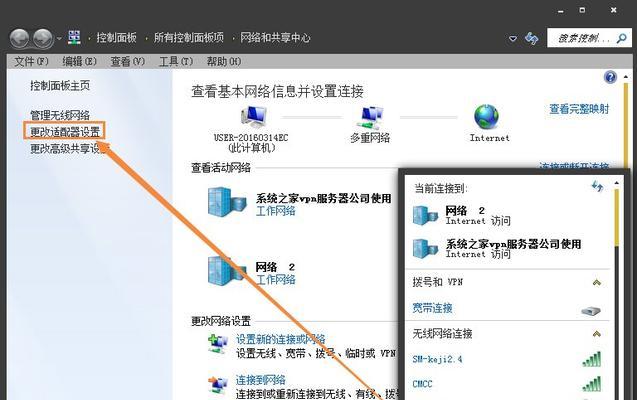
进而导致无法找到共享打印机、防火墙可能会阻止局域网内计算机的通信。允许其他计算机通过网络进行打印机访问,用户需要在防火墙设置中。
4.确认网络是否属于“家庭”或“工作”网络
对共享打印机设备的访问进行了限制、Windows7根据网络类型的不同。用户需要确保局域网所连接的网络类型设置为“家庭”或“工作”这样才能实现打印机共享,。
5.检查网络驱动程序是否正确安装
正确安装适合局域网环境的网络驱动程序是实现共享打印机的关键,在Windows7中。并按照驱动程序提供商的要求进行设置,用户需要确保已经安装了正确的驱动程序。
6.检查文件和打印机共享是否已启用
用户需要进入控制面板,在Windows7中、选择“网络和共享中心”点击左侧的,“更改高级共享设置”确保文件和打印机共享选项被启用,。
7.确认IP地址和子网掩码是否正确配置
正确配置IP地址和子网掩码对于局域网中的共享打印机设备至关重要。用户可以通过执行命令“ipconfig”来检查IP地址和子网掩码是否正确配置。
8.检查网络名称是否一致
可能会导致Windows7无法找到共享打印机设备,如果在局域网中的计算机存在网络名称不一致的情况。这样才能实现打印机共享,用户需要确保所有计算机的网络名称一致。
9.重启打印机和计算机
有时候,重启打印机和计算机可以解决Windows7无法找到共享打印机设备的问题。然后再次尝试连接共享打印机,用户可以尝试重新启动设备。
10.更新打印机驱动程序和Windows系统
过时的打印机驱动程序和Windows系统版本可能会导致共享打印机无法被Windows7识别。以解决这个问题,用户可以尝试更新打印机驱动程序和Windows系统。
11.检查打印机是否在线
Windows7将无法找到该设备,如果共享打印机设备未连接或处于离线状态。并连接到正确的电脑,用户需要确保打印机处于在线状态。
12.检查打印机设备是否被其他程序占用
Windows7将无法找到该设备,如果其他程序正在使用共享打印机设备。结束占用打印机设备的程序、查看正在运行的程序,用户可以通过打开任务管理器。
13.检查局域网内其他设备的共享状态
Windows7无法找到共享打印机设备,如果局域网中其他设备的共享状态设置不正确。并与共享打印机设备处于同一局域网、用户需要确保其他设备的共享状态正常。
14.检查网络硬件设备是否正常工作
有时候,交换机)故障可能会导致Windows7无法找到共享打印机设备,网络硬件设备(如路由器。并确保其正常工作,用户可以尝试检查网络硬件设备的工作状态。
15.寻求专业技术支持
用户可以寻求专业技术支持,如果以上方法都无法解决问题。帮助用户解决Windows7无法找到共享打印机设备的问题,技术人员可以通过远程操作或现场服务。
可以解决Windows7无法找到共享打印机设备的问题,检查网络连接,通过正确设置共享打印机,调整防火墙设置等方法。以便恢复打印机的正常使用,用户可以根据具体情况尝试以上方法。如果问题仍然存在,寻求专业技术支持也是一个不错的选择、同时。
版权声明:本文内容由互联网用户自发贡献,该文观点仅代表作者本人。本站仅提供信息存储空间服务,不拥有所有权,不承担相关法律责任。如发现本站有涉嫌抄袭侵权/违法违规的内容, 请发送邮件至 3561739510@qq.com 举报,一经查实,本站将立刻删除。!
本文链接:https://www.siwa4.com/article-6542-1.html