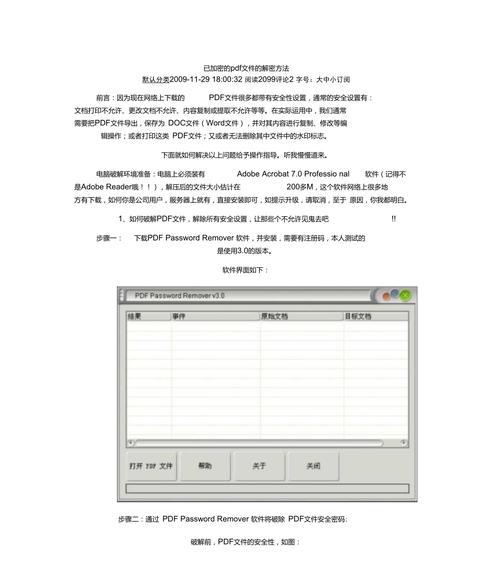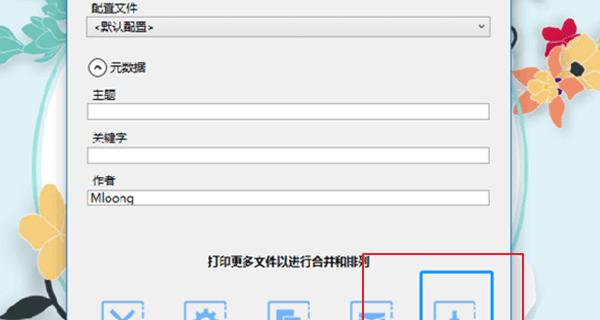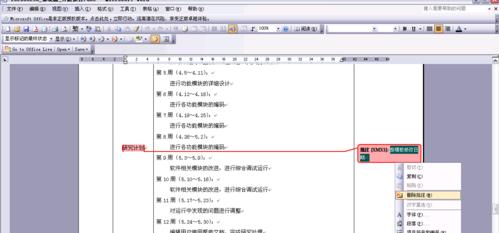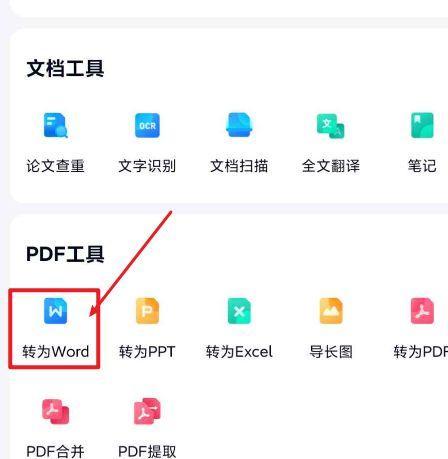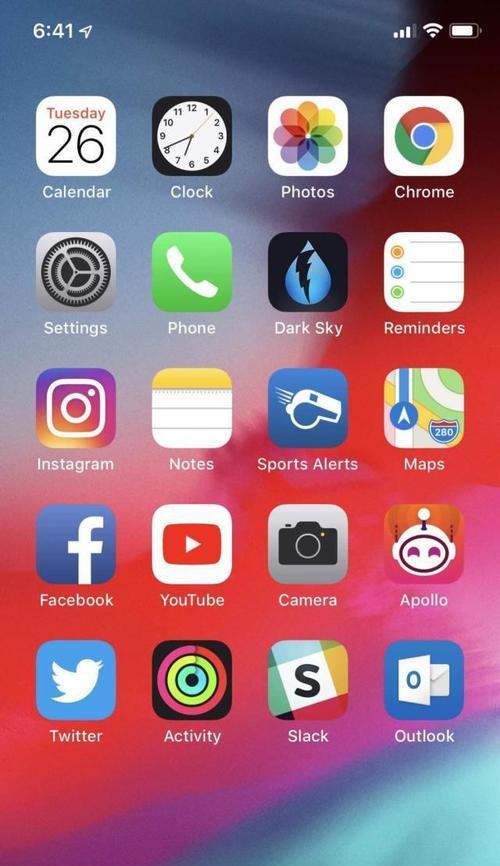如何在Word文档中添加带打勾方框的输出方法(简单实用的实现方式及技巧)
- 网络技术
- 2023-10-25 12:27:01
- 183
在日常工作和学习中,我们经常需要制作一些表格或清单,其中包括了需要勾选的项目。本文将介绍在Word文档中如何添加带打勾方框的输出方法,帮助您更方便地管理和追踪任务进度。
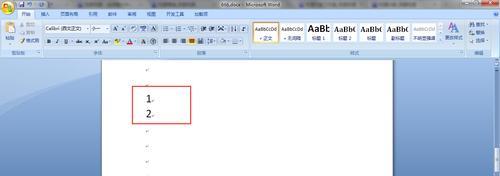
1.使用符号功能:利用Word的符号功能,选择一个带有打勾标记的符号,将其插入到您想要打勾的方框位置。例如,在“插入”选项卡中选择“符号”,然后在“符号”对话框中选择一个适合的符号进行插入。
2.制作自定义复选框:通过自定义绘制一个打勾方框,并将其应用于Word文档中。您可以通过插入一个四边形图形,然后在其内部绘制一个打勾标记来实现。接着,将该图形复制并粘贴到需要打勾的位置。
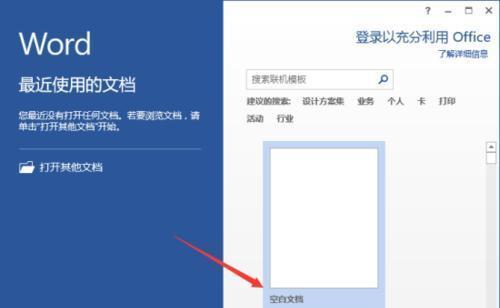
3.使用复选框内容控件:Word提供了复选框内容控件,可以直接在文档中插入可勾选的复选框。选择“开发人员”选项卡,然后在“控件”组中选择“复选框内容控件”。将该控件插入到您需要的位置即可。
4.使用表格功能:利用Word的表格功能,可以轻松创建包含打勾方框的表格。在需要打勾方框的单元格中,使用条件格式化功能将文本形式的勾号转换为实际的打勾图标。
5.利用宏脚本:通过编写宏脚本来实现在Word文档中添加带打勾方框的输出方法。宏脚本可以根据您的需求自动插入带有打勾标记的方框,提高工作效率。
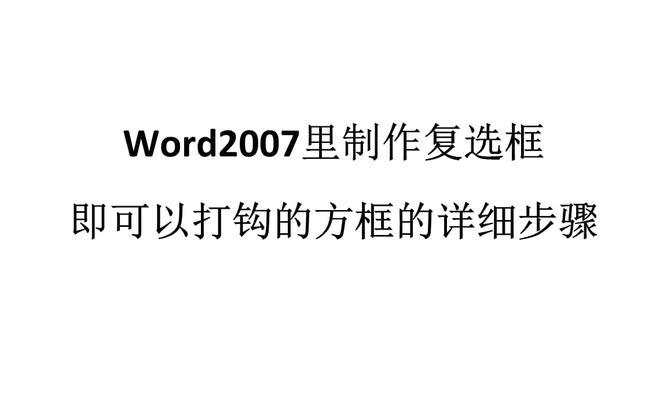
6.使用插件和扩展程序:Word有许多插件和扩展程序可以帮助您快速添加带打勾方框的功能。例如,“批注工具栏”插件可以在Word中添加一个工具栏,包含了各种可勾选的方框。
7.制作自定义模板:创建一个带有打勾方框的自定义模板,以便在需要时直接使用。通过预设好的模板,您只需要填写具体的内容,而不用再次手动添加打勾方框。
8.使用快捷键:熟悉一些常用的快捷键,可以让您更高效地操作Word中的打勾方框。例如,使用Ctrl+Shift+8可以快速插入一个带有打勾标记的方框。
9.在格式中添加复选框:在Word中,您可以通过自定义格式的方式添加带打勾方框的功能。选择需要添加打勾方框的,然后在“”对话框中选择“编号和列表”选项卡,点击“自定义列表”按钮,在“编号样式”中选择带有打勾标记的符号。
10.使用文本框控件:在Word中插入一个文本框控件,然后在该控件内部绘制一个打勾标记,就可以实现带打勾方框的输出方法。
11.嵌入Excel表格:将需要带打勾方框的内容制作成Excel表格,然后将该表格嵌入到Word文档中。在Excel中,可以使用复选框或其他方式来实现勾选功能。
12.利用字段功能:通过使用Word的字段功能,可以在文档中添加动态的带打勾方框。在需要添加方框的位置,选择“插入”选项卡中的“快部件”组,然后选择“字段”。在“字段”对话框中选择“文本”类别下的“复选框”。
13.利用批注功能:使用Word的批注功能,可以在文档中添加带打勾方框的批注。选择需要添加方框的位置,然后在“审阅”选项卡中选择“新批注”。
14.使用自动更正功能:通过设置自动更正选项,可以实现在输入特定的文本后自动转换为带打勾方框的功能。选择“文件”选项卡,点击“选项”,在“校对”选项卡中选择“自动更正选项”。
15.结语:通过掌握以上方法,您可以轻松地在Word文档中添加带打勾方框的输出方法。无论是制作表格、清单还是任务追踪,这些技巧都将大大提高您的工作效率和准确性。尝试一下吧!
版权声明:本文内容由互联网用户自发贡献,该文观点仅代表作者本人。本站仅提供信息存储空间服务,不拥有所有权,不承担相关法律责任。如发现本站有涉嫌抄袭侵权/违法违规的内容, 请发送邮件至 3561739510@qq.com 举报,一经查实,本站将立刻删除。!
本文链接:https://www.siwa4.com/article-66-1.html