Win10系统如何查看CPU和显卡温度(了解电脑硬件温度情况)
- 网络技术
- 2024-05-01 18:27:02
- 106
保障电脑的稳定运行,了解CPU和显卡的温度情况非常重要,在使用电脑的过程中,可以帮助我们及时发现过热问题。本文将介绍如何在Win10系统下查看CPU和显卡的温度。
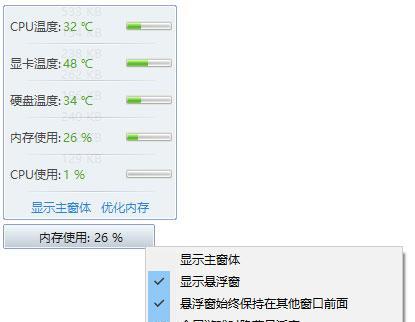
为什么需要关注CPU和显卡温度
使用硬件监控工具检测温度
2.1安装硬件监控软件
2.2启动软件并选择监测项
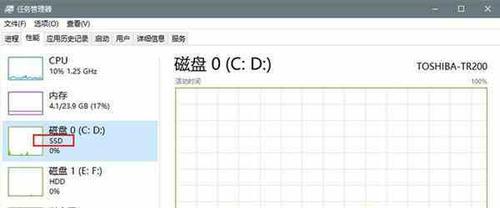
使用任务管理器查看CPU温度
3.1打开任务管理器
3.2切换到性能选项卡
3.3查看CPU温度
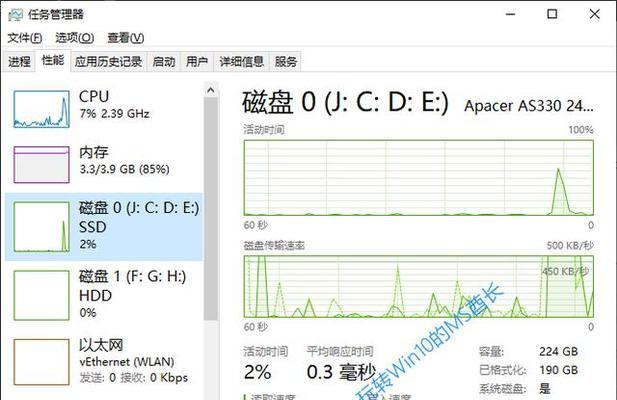
使用显卡控制面板查看显卡温度
4.1打开显卡控制面板
4.2查找温度相关选项
4.3查看显卡温度
使用第三方软件查看CPU和显卡温度
5.1下载第三方软件
5.2安装并打开软件
5.3查看CPU和显卡温度
如何降低CPU和显卡温度
6.1清理散热器和风扇
6.2调整电脑散热方案
6.3添加散热器辅助工具
常见问题解答
7.1温度过高会对电脑造成什么影响?
7.2CPU和显卡温度超高如何处理?
为什么需要关注CPU和显卡温度
CPU和显卡会因为高强度的运算而产生大量的热量,在长时间使用电脑的过程中。甚至引发系统崩溃、过高的温度会导致硬件损坏。了解CPU和显卡温度非常重要。
使用硬件监控工具检测温度
2.1安装硬件监控软件
有很多免费的硬件监控软件可供选择,在Win10系统中。SpeedFan等、常用的软件有HWMonitor。可以在官网下载安装。
2.2启动软件并选择监测项
启动软件,安装完成后。包括CPU和显卡温度,可以看到各项硬件信息,在软件界面中。可以选择显示温度信息的方式和单位,在设置项中。
使用任务管理器查看CPU温度
3.1打开任务管理器
可以通过快捷键Ctrl+Shift+Esc或者右键点击任务栏选择、在Win10系统中“任务管理器”来打开任务管理器。
3.2切换到性能选项卡
切换到,在任务管理器窗口中“性能”选项卡。可以查看CPU,在此选项卡下,内存,磁盘和网络等信息。
3.3查看CPU温度
在“性能”可以看到当前CPU的使用情况,选项卡中。点击“更多详细信息”包括CPU温度、按钮,在下方会展开更多信息。
使用显卡控制面板查看显卡温度
4.1打开显卡控制面板
选择、在桌面上右键点击空白处“显示设置”进入显示设置页面。点击“高级显示设置”然后选择,“显示适配器属性”进入显卡控制面板。
4.2查找温度相关选项
查找与温度相关的选项,在显卡控制面板中。常见的选项有、具体位置可能因显卡品牌和驱动版本而异“监测”,“温度”等。
4.3查看显卡温度
可以看到显卡的当前温度,在温度相关选项中。可以更直观地了解显卡温度变化,有些显卡控制面板还会提供温度曲线图。
使用第三方软件查看CPU和显卡温度
5.1下载第三方软件
如AIDA64,GPU、在网上搜索并下载可靠的第三方软件-Z等。确保下载软件的来源可信。
5.2安装并打开软件
按照安装向导进行安装、下载完成后。打开软件,安装完成后。
5.3查看CPU和显卡温度
可以看到各项硬件信息,包括CPU和显卡温度、在软件界面中。可以查看更多详细信息、通过切换不同选项卡。
如何降低CPU和显卡温度
6.1清理散热器和风扇
去除积灰和杂物,定期清理电脑内部的散热器和风扇。保持散热系统通畅可以有效降低温度。
6.2调整电脑散热方案
可以调整电脑散热方案、在BIOS或者显卡控制面板中。增强散热效果,设置为更激进的散热模式可以提高风扇转速。
6.3添加散热器辅助工具
如硅胶散热垫,散热贴片等,在电脑的散热器上添加散热器辅助工具。提高散热效果、这些辅助工具能够加速热量传导。
常见问题解答
7.1温度过高会对电脑造成什么影响?
系统不稳定甚至崩溃,温度过高会导致电脑性能下降。还会加速硬件老化,长时间处于高温环境下、缩短电脑使用寿命。
7.2CPU和显卡温度超高如何处理?
可以尝试清理散热器和风扇、如果CPU和显卡温度超高,并适当调整电脑散热方案。建议寻求专业人员的帮助、如果问题仍然存在。
我们了解到了如何在Win10系统中查看CPU和显卡的温度,通过本文的介绍。延长电脑的使用寿命,可以帮助我们保障电脑的稳定运行、及时了解温度情况。我们还介绍了如何降低CPU和显卡的温度,为电脑的散热问题提供了解决方案、同时。希望本文能对读者有所帮助。
版权声明:本文内容由互联网用户自发贡献,该文观点仅代表作者本人。本站仅提供信息存储空间服务,不拥有所有权,不承担相关法律责任。如发现本站有涉嫌抄袭侵权/违法违规的内容, 请发送邮件至 3561739510@qq.com 举报,一经查实,本站将立刻删除。!
本文链接:https://www.siwa4.com/article-6730-1.html







