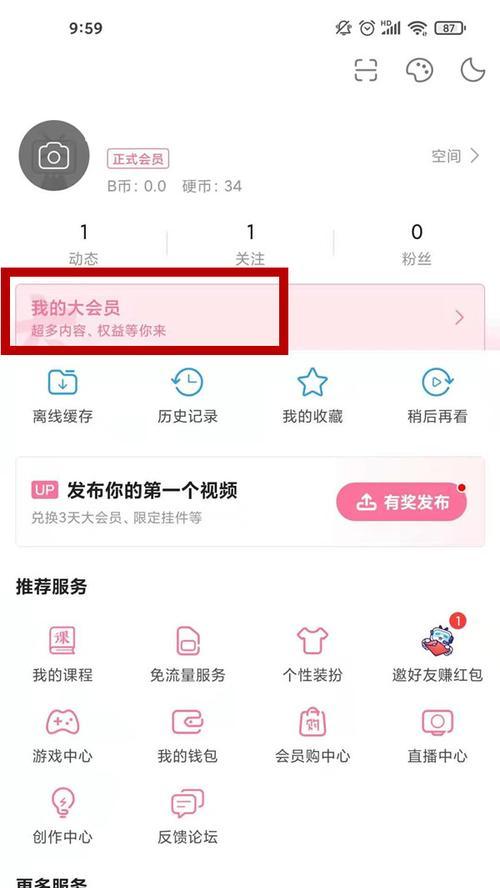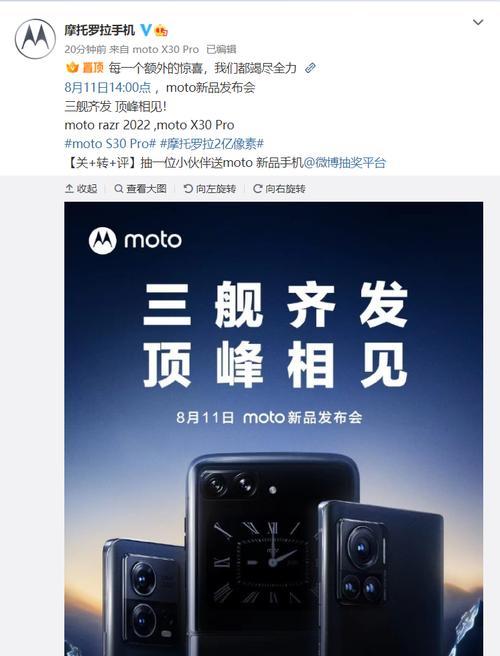如何使用Word去掉空白页(简单有效的方法帮助您快速处理Word文档中的空白页)
- 电脑技巧
- 2024-05-02 13:27:01
- 93
经常会遇到一些空白页的问题,在编辑和排版Word文档时。降低阅读和编辑的效率,这些空白页会给文档增加不必要的长度。并提供一些简单有效的方法,本文将介绍如何使用Word轻松去掉空白页,为了帮助大家解决这一问题。下面将详细介绍每个步骤。
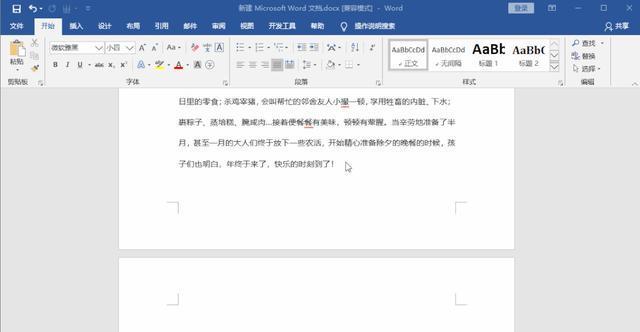
检查文档末尾的空白页
首先需要定位到文档末尾,要去掉文档末尾的空白页。可以通过按住Ctrl+End快捷键直接跳转到文档的最后一页,在Word中。
删除末尾的空白页
可以使用Backspace或Delete键将空白页逐个删除,在定位到文档末尾后。只需要重复执行删除操作直到删除完所有空白页为止,如果出现多个连续的空白页。
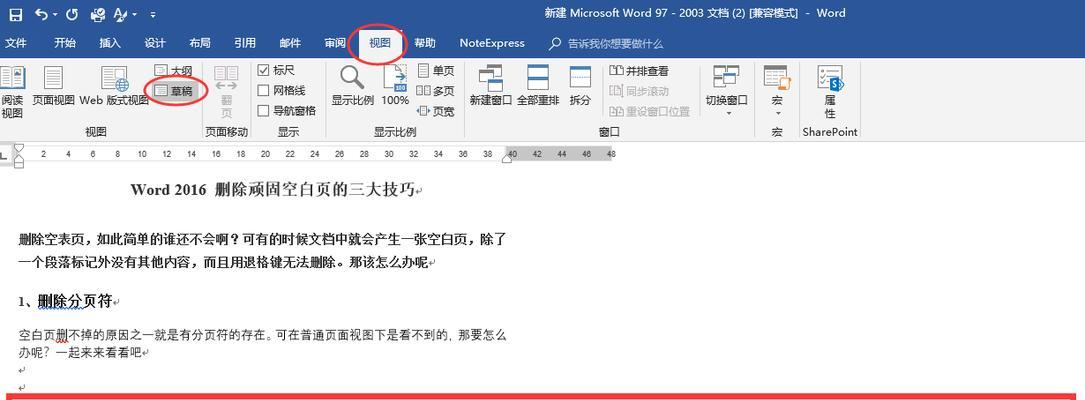
调整页面边距
有时候,Word文档仍然会出现空白页,即使没有内容。这是因为页面边距过大所致。可以通过调整页面边距来去掉空白页,要解决这个问题。
点击页面布局选项卡
可以通过点击页面布局选项卡来访问页面边距设置,在Word中。会显示各种页面布局相关的选项,点击该选项卡后。
选择页面边距设置
可以找到页面边距设置,在页面布局选项卡中。显示当前文档的页面边距设置、点击该选项后、会弹出一个对话框。
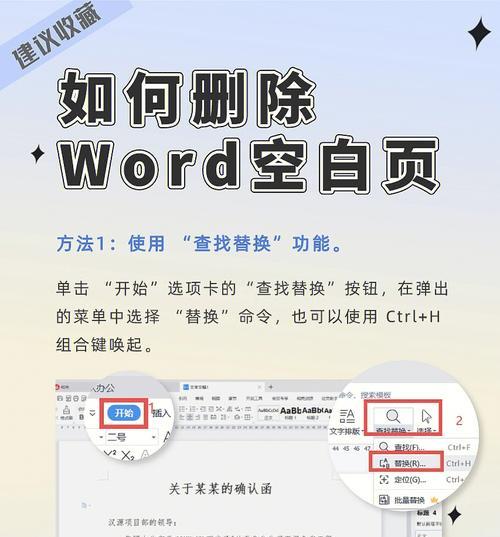
调整页面边距数值
下、左、可以根据需要调整上、在页面边距设置的对话框中,右四个方向的边距数值。适当减小边距数值可以帮助去掉空白页。
点击确定按钮保存设置
保存设置并关闭对话框,点击页面边距设置对话框中的确定按钮,完成对页面边距的调整后。
检查文档中的分页符
分页符也可能导致Word文档出现空白页、除了边距问题外。还需要检查并处理分页符,在处理空白页问题时。
点击“显示/隐藏”按钮显示分页符
可以找到一个名为,在Word的工具栏中“显示/隐藏”的按钮。Word会显示文档中的分页符,点击该按钮后。
删除多余的分页符
可以通过直接选中并删除多余的分页符来去掉空白页,一旦显示了分页符。按下Delete键即可删除、只需将光标定位到分页符前或后。
调整行距和段落间距
Word文档仍然会出现空白页,即使没有内容、在某些情况下。这可能是因为行距或段落间距设置过大所致。
点击“段落”选项卡
可以点击Word的,为了解决这个问题“段落”选项卡来访问段落设置。可以找到行距和段落间距相关的设置选项,在该选项卡中。
调整行距和段落间距数值
可以在,根据需要“段落”选项卡中调整行距和段落间距的数值。适当减小行距和段落间距可以帮助去掉空白页。
重新排版文档
可以重新对文档进行排版,完成以上步骤后,确保文档的格式和布局与原始版本一致。这样就能够有效地去掉空白页。
您可以轻松地去掉Word文档中的空白页、通过上述简单有效的方法。这些方法能够帮助提高工作效率、使文档更加整洁、在编辑和排版文档时。希望本文对您有所帮助!
版权声明:本文内容由互联网用户自发贡献,该文观点仅代表作者本人。本站仅提供信息存储空间服务,不拥有所有权,不承担相关法律责任。如发现本站有涉嫌抄袭侵权/违法违规的内容, 请发送邮件至 3561739510@qq.com 举报,一经查实,本站将立刻删除。!
本文链接:https://www.siwa4.com/article-6808-1.html