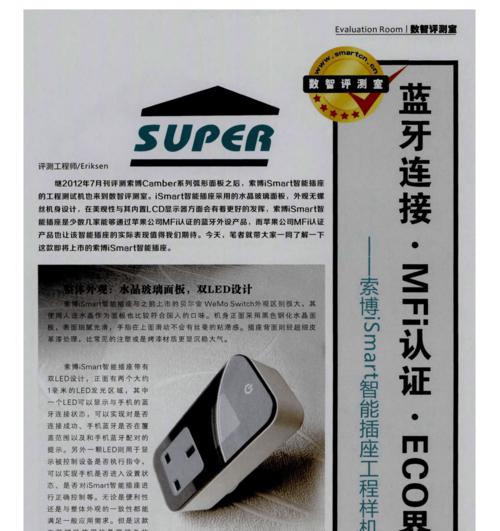Recovery模式(从进入Recovery模式到故障排除,详细指南帮助您修复设备问题)
- 电脑技巧
- 2023-11-16 10:54:01
- 127
Recovery模式是安卓设备中的一个重要功能,可以帮助用户在遇到设备故障时进行修复和故障排除。本文将为大家了进入Recovery模式的几种方法,以及在Recovery模式下常用的功能和操作,帮助读者更好地应对设备问题。
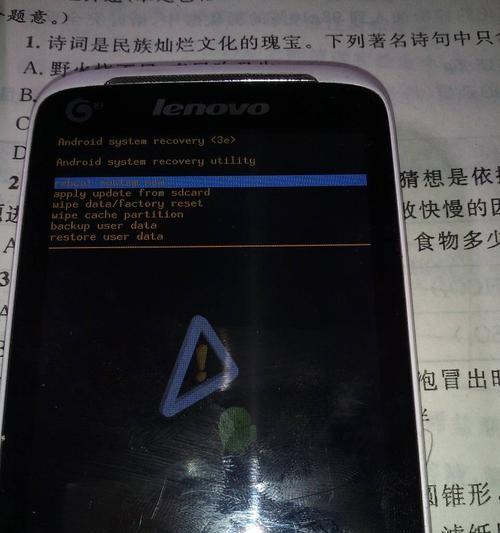
一、通过按键组合进入Recovery模式
通过按下特定的按键组合,可以进入设备的Recovery模式,从而进行故障解决和修复。
1.电源键+音量上键

按下同时按下设备的电源键和音量上键,直到出现进入Recovery模式的选项菜单。
2.电源键+音量下键
按下同时按下设备的电源键和音量下键,直到出现进入Recovery模式的选项菜单。
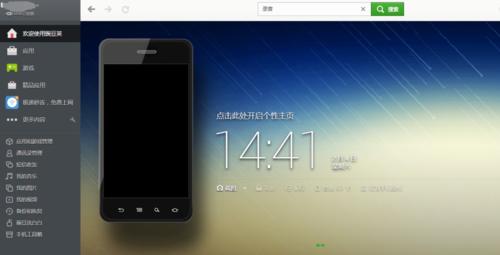
3.电源键+Home键(仅适用于部分设备)
按下同时按下设备的电源键和Home键,直到出现进入Recovery模式的选项菜单。
二、通过ADB命令进入Recovery模式
ADB(AndroidDebugBridge)是一种用于在计算机和安卓设备之间进行通信的工具,通过ADB命令也可以进入Recovery模式。
4.安装ADB驱动
在计算机上安装ADB驱动,确保设备可以通过USB连接到计算机。
5.打开命令提示符
在计算机上打开命令提示符窗口,输入adb命令并按下回车键。
6.输入adbrebootrecovery
在命令提示符窗口中输入adbrebootrecovery命令,然后按下回车键,设备将重新启动并进入Recovery模式。
三、通过第三方应用进入Recovery模式
除了以上两种方法,还可以通过一些第三方应用来进入设备的Recovery模式。
7.安装第三方应用
在设备上安装一个可靠的第三方应用,如QuickReboot、RebootManager等。
8.打开第三方应用
打开已安装的第三方应用,选择进入Recovery模式的选项。
四、Recovery模式下的常用功能和操作
进入Recovery模式后,可以使用以下功能和操作来解决设备故障和进行修复。
9.数据清除
通过选择“wipedata/factoryreset”选项,可以清除设备上的所有数据和设置,恢复到出厂设置。
10.缓存清除
通过选择“wipecachepartition”选项,可以清除设备上的缓存数据,解决一些常见的应用问题。
11.系统更新
通过选择“applyupdatefromSDcard”选项,可以从SD卡上安装系统更新包,修复一些系统错误。
12.备份和恢复
通过选择“backupandrestore”选项,可以对设备的数据进行备份和恢复,防止数据丢失。
13.安装ZIP文件
通过选择“installzipfromSDcard”选项,可以从SD卡上安装ZIP格式的文件,如ROM、内核等。
14.调试模式
在Recovery模式下,可以启用USB调试模式,以便在设备与计算机之间进行调试和通信。
15.重启设备
通过选择“rebootsystemnow”选项,可以重新启动设备,退出Recovery模式。
通过进入Recovery模式,用户可以解决设备故障和进行修复,而无需依赖专业技术人员。通过按键组合、ADB命令或第三方应用,用户可以轻松进入Recovery模式,并使用诸如数据清除、缓存清除、系统更新、备份和恢复等功能来解决各种问题。进入Recovery模式可能会对设备进行重置或更改设置,请在使用前确保重要数据已经备份。
版权声明:本文内容由互联网用户自发贡献,该文观点仅代表作者本人。本站仅提供信息存储空间服务,不拥有所有权,不承担相关法律责任。如发现本站有涉嫌抄袭侵权/违法违规的内容, 请发送邮件至 3561739510@qq.com 举报,一经查实,本站将立刻删除。!
本文链接:https://www.siwa4.com/article-689-1.html